Come creare video con effetto taglio (Jump cut)
Vogliamo tagliare i video con lo stesso effetto "Jump Cut" utilizzato dagli YouTuber? Vediamo come fare utilizzando programmi gratuiti.

Osservando attentamente il video di uno YouTuber professionista noteremo sicuramente quanto sia pieno di "tagli" durante le riprese. Questi tagli sono voluti e prendono il nome di Jump Cut.
Con questi Jump Cup i creatori di contenuti su YouTube (o su altre piattaforme video) tagliano via le parti inutili del video (per esempio la lettura degli appunti o del copione o anche momenti di pausa in un discorso) e "spezzano" il discorso, rendendo il video decisamente con un ritmo veloce, più piacevole da vedere rispetto ad un lungo monologo senza nessun taglio o pause.
L'effetto taglio sui video può essere ottenuto da chiunque voglia caricare un video su YouTube in cui parliamo alla telecamera: non è necessario acquistare programmi costosi come Adobe Premiere o Adobe After Effects, ma basterà utilizzare un editor video con visualizzazione grafica dell'onda sonora (indispensabile per capire dove tagliare).
Nella guida che segue vi mostreremo i migliori programmi gratuiti per creare video con effetto taglio (Jump cut), in modo che il prossimo video che caricheremo online avrà un aspetto professionale e sarà molto simile a quello condiviso da YouTuber famosi.
LEGGI ANCHE -> 30 App per modificare video e montare filmati (Android e iPhone)
Shotcut
Il primo programma che possiamo utilizzare per creare video con effetto taglio (Jump cut) è Shotcut, un software gratuito e open source disponibile per Windows ma anche per Mac e Linux. Dal sito ufficiale è possibile scaricare anche la versione portable, così da poter modificare i video senza installare nulla sul nostro PC.

Con Shotcut possiamo ricreare velocemente l'effetto taglio premendo in alto sul tasto Apri file, scegliendo il video da modificare, premendo sulla scheda Elenchi di riproduzione, premendo sull'icona a forma di + e, una volta caricato il video, trascinando il suddetto nella parte inferiore della finestra (Timeline).
Ora che il video è pronto sulla timeline analizziamo attentamente l'onda sonora nella parte inferiore del video, aiutandoci con i tasti Zoom (a forma di lente d'ingrandimento, ma possiamo utilizzare anche i tasto + e - della tastiera): non appena troviamo l'inizio di una pausa o della parte da tagliare (non dovrebbero esserci suoni emessi o l'onda sonora diventa molto piccola) premiamo sul tasto Dividi su testina di riproduzione o premiamo il tasto S sulla tastiera.
Dopo aver diviso il video in due parti portiamoci avanti sulla timeline di 2 o 3 secondi (o fino a giungere al secondo preciso in cui torniamo a parlare nel video) e premiamo nuovamente il tasto S sulla tastiera per creare la parte di video da eliminare. Ora non dobbiamo far altro che cancellare la parte di video inutile, premendo sulla nuova parte di clip creata con il tasto destro del mouse e premendo su Rimuovi (possiamo utilizzare anche il tasto X della tastiera). Ripetiamo tutto il processo su ogni parte del video, così da creare l'effetto taglio tipico dei video di YouTube.
Per esportare il video finale premiamo in alto sul tasto Esporta, scegliamo come profilo H.264 High Profile, spuntiamo la voce Utilizza il codificatore hardware e premiamo infine su Esporta file per salvare il nuovo video professionale.
Kdenlive
Altro programma molto valido per creare video con effetto taglio è Kdenlive, applicazione open source disponibile per Windows, Mac e Linux e scaricabile anche in versione portable.

Kdenlive è un programma altamente professionale che quasi sicuramente metterà in difficoltà gli utenti alle prime armi, ma possiamo comunque creare velocemente un video con effetto taglio utilizzando pochissimi tasti e funzioni dell'applicativo.
Per creare video con effetto taglio (Jump cut) usando Kdenlive apriamo il programma, premiamo in alto su Aggiungi clip o cartella, scegliamo il video da modificare e, una volta caricato, trasciniamolo sulla timeline inferiore.
Ora che il video è pronto utilizziamo i tasti CTRL e +(più) o -(meno) sulla tastiera per modificare lo zoom della timeline, così da poter identificare velocemente il punto del video dove tagliare. Una volta trovato il punto che vogliamo tagliare premiamo il tasto X sulla tastiera, spostiamo l'indicatore del taglio sulla timeline e premiamo nuovamente sul tasto X per confermare il taglio.
Effettuato il taglio iniziale muoviamoci in avanti sulla timeline e identifichiamo il punto finale della clip da tagliare, premendo il tasto X per far comparire l'indicatore di taglio e premendo nuovamente sullo stesso taglio per completare la creazione della clip da eliminare.
Per concludere selezioniamo la nuova clip creata (avendo cura di premere prima il tasto S per lo strumento Selezione), premiamo con il tasto destro su di essa e selezioniamo Elimina l'elemento selezionato. Ora uniamo i due frammenti del video, avendo cura di selezionare la parte destra della clip e di trascinarla per farla coincidere con il resto del video.
Per salvare il video modificato premiamo in alto sul menu Progetto, clicchiamo su Esporta, e scegliamo il profilo migliore per salvare il nuovo video con tutti i tagli programmati (consigliamo MP4-H264/AAC per i caricamenti Web).
OpenShot
Tra i migliori programmi gratuiti per creare video con effetto taglio è OpenShot, uno dei programmi di editor open source video più famosi per Linux ma disponibile anche per Windows e per Mac.

OpenShot è probabilmente il programma più semplice per tagliare i video, anche grazie all'interfaccia minimale. Per tagliare il video apriamo il programma, premiamo in alto sull'icona +, aggiungiamo il video da tagliare e trasciniamolo in basso sulla timeline. Per zoomare sulla timeline dovremo utilizzare la barra timeline presente subito sopra, scegliendo quale parte ingrandire.
Identificata la parte di video che vogliamo tagliare premiamo sull'icona a forma di forbici (Strumento taglia), premiamo sulla parte di video da tagliare, portiamoci avanti nel video fino al punto finale di taglio e premiamo nuovamente per finalizzare la clip che andremo a tagliare.
Ora non dobbiamo far altro che premere con il tasto destro sulla clip appena creata e premere su Rimuovi filmato; dopo il taglio trasciniamo quello che rimane del video per farlo coincidere, premiamo in alto sul tasto Esporta e scegliamo dove salvare il video tagliato.
Editor Video
Se cerchiamo un programma molto semplice e immediato per creare video con effetto taglio (Jump cut) possiamo utilizzare anche l'Editor video integrato in Windows 10 e Windows 11; questo editor è disponibile direttamente nel menu Start e può essere aggiunto dal Microsoft Store se l'abbiamo disinstallato in passato.
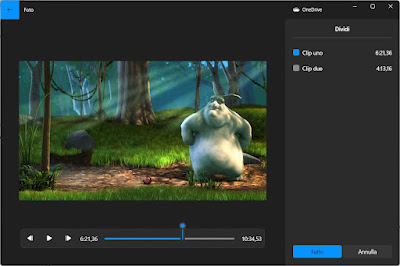
Per usare questo programma apriamo il menu Start, digitiamo Editor video e apriamo il primo risultato utile. Dopo aver aperto il programma clicchiamo sul tasto Aggiungi, selezioniamo il video da modificare, trasciniamolo in basso su uno degli spazi clip vuoti quindi premiamo sul tasto Dividi per scegliere la prima parte del video da tagliare, premendo su Fatto appena pronti.
Si creeranno due clip nuove, con quella da tagliare contenuta nella clip due: premiamo su di essa, scegliamo di nuovo il tasto Dividi e scegliamo quale parte della clip rimuovere. Premendo su Fatto ci ritroveremo ora con tre clip: se abbiamo fatto tutto correttamente basterà eliminare la clip centrale (o la seconda clip) per rimuovere la parte di video su cui vogliamo creare l'effetto audio.
Conclusioni
Come abbiamo visto è possibile creare video con effetto taglio (Jump cut) senza utilizzare nessun programma a pagamento, ma affidandoci a programmi di editing video gratuiti e open source o, se cerchiamo qualcosa di veramente semplice ed immediato, utilizzando l'editor video basilare integrato nelle ultime versioni di Windows.
Una volta imparato il taglio, basterà anche usare la funzione per velocizzare parti del video (sempre con ShotCut o gli altri programmi) per essere veri youtuber.
Per approfondire possiamo leggere le nostre guide su come scaricare Movie Maker per Windows per montare video al computer e quali sono le funzioni dell'Editor Video di Windows 10 e 11, l'app per creare video personalizzati.

Posta un commento
Per commentare, si può usare un account Google / Gmail. Se vi piace e volete ringraziare, condividete! (senza commento). Selezionare su "Inviami notifiche" per ricevere via email le risposte Info sulla Privacy