Come collegare il Mac alla TV
Diversi modi per collegare il nostro Mac al televisore o Smart TV: via cavo, wireless o come monitor

I MacBook dispongono di un display ad alta risoluzione che permette di lavorare con una qualità eccelsa con qualsiasi app e in qualsiasi scenario. Per alcune app o per alcuni servizi possiamo sempre prendere in considerazione l'uso di televisore moderno come monitor aggiuntivo o come monitor esclusivo (come nel caso del Mac mini): lavorare sui fogli Excel su diagonali superiori ai 20 pollici è decisamente più appagante rispetto agli schermi che possiamo trovare sui prodotti Apple.
Nella guida che segue vi mostreremo come collegare qualsiasi Mac al TV, sfruttando le migliori tecnologie attualmente disponibili per trasmettere il segnale audio/video tramite cavo (scelta più semplice ed immediata) o senza fili (scelta decisamente più pratica, oltre che comoda per l'assenza di ogni cavo).
LEGGI ANCHE -> Collegare PC o portatile alla TV per vedere video e film
Collegare Mac alla TV via cavo
Se scegliamo di collegare il Mac alla TV utilizzando un cavo, nella maggior parte dei casi non dovremo utilizzare un cavo HDMI, ma dovremo utilizzare la porta Thunderbolt (o USB di tipo C), che può gestire un flusso HDMI da inviare al televisore. In alternativa possiamo utilizzare la porta Mini DisplayPort o la porta HDMI semplice (presente sui Mac Mini).
Porta USB-C o Thunderbolt
Nel caso in cui possedessimo un Mac con Porta USB-C o Thunderbolt (USB-C), possiamo effettuare il collegamento via cavo utilizzando un cavo ibrido USB C a HDMI.
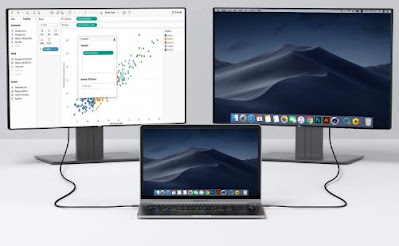
Dopo l'acquisto di questo cavo inseriamo la presa USB Type-C in una delle porte Thunderbolt presenti sul nostro Mac, quindi utilizziamo la presa HDMI dello stesso cavo in una delle porte HDMI libere presenti sul retro di qualsiasi televisore moderno (Smart TV e televisori semplici).
Mini DisplayPort
Se il nostro Mac ha qualche anno sulle spalle possiamo effettuare il collegamento utilizzando la presa Mini DisplayPort; per usare questa presa è necessario un altro cavo ibrido come l'AmazonBasics - Cavo da Mini DisplayPort a HDMI.

Anche in questo caso utilizzare il cavo è molto semplice: colleghiamo la presa Mini DisplayPort all'omonima porta presente sul Mac e la presa HDMI (presente sullo stesso cavo) ad una delle porte HDMI disponibili sulla parte laterale o posteriore del TV scelto.
Cavo HDMI
Se disponiamo di un Mac Mini o di un iMac Pro possiamo collegare il device Apple alla TV utilizzando anche un semplice cavo HDMI, disponibile anche nel colore grigio Apple.

Il collegamento in questo caso è del tutto identico a quello ottenibile con qualsiasi altro dispositivo HDMI visto in passato: colleghiamo un'estremità del cavo alla presa HDMI posta dietro il Mac e l'altra estremità nella porta HDMI del televisore.
Per approfondire la conoscenza dei cavi video e delle relative prese vi rimandiamo alla lettura della nostra guida Differenze tra tipi di Cavi del computer, porte, prese e connettori.
Collegare Mac alla TV senza fili (wireless)
Non sopportiamo l'uso dei cavi e desideriamo connettere il nostro Mac al TV senza fili? In questo caso dovremo usare AirPlay sul nostro televisore, così da poter trasmettere lo schermo del Mac alla TV, utilizzandolo come secondo monitor. Alcuni televisori supportano nativamente AirPlay, mentre per tutti gli altri è necessario utilizzare un device Apple dedicato.
Smart TV con AirPlay integrato
Se vogliamo acquistare un televisore con supporto nativo a AirPlay, possiamo trovare un modello con Android TV come sistema operativo, con AirPlay integrato così da poter collegare il Mac alla TV senza dover utilizzare altri dispositivi.
Apple TV 4K
In alternativa alle Smart TV con AirPlay possiamo visionare un dispositivo come l'Apple TV 4K, il TV Box prodotto dalla Apple.

Collegando questo TV box al televisore e alla rete Wi-Fi di casa avremo un ottimo ricevitore per flussi AirPlay, così da poter trasformare la TV in un monitor aggiuntivo per il Mac o il MacBook mentre siamo comodamente seduti sul divano o sulla poltrona.
Per approfondire il funzionamento di Apple TV vi consigliamo di leggere il nostro articolo Quando conviene la Apple TV 4K: pregi e difetti.
Guida al collegamento del Mac alla TV
Dopo aver visto come collegare il Mac alla TV tramite cavo o senza fili vi mostreremo cosa dobbiamo fare sul sistema operativo MacOS per riconoscere il nuovo televisore e attivarlo come monitor esteso, così da poter aprire le app nella nuova scrivania "allargata" (che comprenderà anche la porzione di schermo del TV).
Collegamento via cavo
Se abbiamo effettuato il collegamento via cavo premiamo in alto a sinistra sul simbolo Apple, apriamo il menu Preferenze di sistema, portiamoci nel menu Monitor, clicchiamo sulla scheda Disposizione e controlliamo se sono presenti entrambi i monitor.

Per estendere la scrivania rimuoviamo il segno di spunta dalla voce Duplica monitor; per mostrare lo stesso contenuto del Mac sul televisore assicuriamoci che la voce vista poco fa sia attiva (tutto quello che faremo sullo schermo del Mac verrà mostrato sulla TV).
Collegamento wireless
Se invece desideriamo sfruttare una connessione senza fili per collegare Mac a TV, assicuriamoci che sia il dispositivo Apple sia il ricevente (ossia Apple TV, ma anche una Smart TV con supporto a AirPlay 2) siano connessi alla stessa rete Wi-Fi quindi premiamo in alto a destra sull'icona AirPlay dal Mac, clicchiamo sul dispositivo ricevente da utilizzare e infine premiamo sulla voce Usa come monitor separato.

Così facendo avremo collegato il Mac alla TV senza utilizzare nessun cavo aggiuntivo, godendo anche di un'estensione della scrivania; se vogliamo duplicare tutto quello che accade sullo schermo del Mac via AirPlay apriamo nuovamente il menu AirPlay in alto a destra e selezioniamo questa volta la voce Duplicazione monitor.
Non compare il menu AirPlay in alto a destra? Nessuna paura, possiamo abilitarlo manualmente portandoci nel percorso Apple -> Preferenze di Sistema -> Monitor e attivando la voce Mostra opzioni di duplicazione nella barra dei menu quando disponibili.
Come abbiamo avuto modo di vedere collegare il Mac alla TV è davvero un gioco da ragazzi, qualsiasi sia la tecnologia o cavetto intendiamo utilizzare per questa opportunità. Imparare questi trucchi vi permetterà di lavorare con i Mac e di mostrare le presentazioni o i fogli di calcolo su uno schermo più grande; se invece usiamo spesso il Mac per divertimento possiamo trasmettere i video di YouTube o di Netflix sul televisore in pochi clic.
Sempre a tema Mac e schermi vi invitiamo a scoprire i Tanti modi per usare un Mac Mini come PC, TV Box e NAS.

Posta un commento