Come spostare foto da Android a Mac
Aggiornato il:
Come caricare sul Mac le foto scattate da uno smartphone Android
 Se notiamo che la memoria del nostro smartphone Android si riempie velocemente di fotografie e di immagini dalle chat di gruppo, può essere una buona idea trasferire le foto e le immagini sul disco del computer, così da recuperare spazio per nuovi scatti e per nuove immagini da WhatsApp o da qualsiasi app simile. L'operazione di trasferimento è molto semplice su PC con Windows, visto che lo smartphone Android viene visto come unità esterna di archiviazione; su Mac invece possiamo incappare in qualche difficoltà inaspettato, visto che il sistema operativo macOS non è nativamente compatibile con Android (e gli smartphone Samsung, Xiaomi, Huawei ecc).
Se notiamo che la memoria del nostro smartphone Android si riempie velocemente di fotografie e di immagini dalle chat di gruppo, può essere una buona idea trasferire le foto e le immagini sul disco del computer, così da recuperare spazio per nuovi scatti e per nuove immagini da WhatsApp o da qualsiasi app simile. L'operazione di trasferimento è molto semplice su PC con Windows, visto che lo smartphone Android viene visto come unità esterna di archiviazione; su Mac invece possiamo incappare in qualche difficoltà inaspettato, visto che il sistema operativo macOS non è nativamente compatibile con Android (e gli smartphone Samsung, Xiaomi, Huawei ecc).Vediamo in questa guida come caricare le foto di un telefono Android su un Mac così da poterle salvare nella memoria interna del Mac con la stessa facilità con cui effettuiamo lo spostamento delle foto da Android a PC.
Trasferire le foto con Google Foto
Il metodo più semplice per aggiungere le foto Android su Mac prevede l'utilizzo del sistema di sincronizzazione Cloud offerto da Google Foto, già presente su tutti gli smartphone Android recenti.Una volta aperta l'app sul nostro telefono assicuriamoci di utilizzare lo stesso account Google già configurato (per scaricare le app o per accedere a Gmail), apriamo il menu laterale premendo in alto a sinistra sull'icona con le tre linee, premiamo su Impostazioni e infine su Backup e sincronizzazione.

Attiviamo il pulsante presente accanto alla voce Backup e sincronizzazione, così da attivare il salvataggio automatico delle foto scattate con la fotocamera dello smartphone.
Per aggiungere altre cartelle alla sincronizzazione premiamo sul menu Cartelle del dispositivo sottoposte a backup e attiviamo l'interruttore accanto alle cartelle con immagini già rilevate dall'app.
Attendiamo che tutte le foto e le immagini vengano sincronizzate sul cloud (potrebbe volerci del tempo, ma possiamo velocizzare l'operazione collegandoci ad una Wi-Fi veloce), quindi portiamoci sul Mac e installiamo l'app Backup and Sync, aprendo il link precedente direttamente su Safari o su qualsiasi altro browser compatibile con Mac.
Al termine del download apriamo il file DMG scaricato, trasciniamo l'icona dell'app nella cartella Applications e avviamola da Launchpad al termine. Nella schermata iniziale inseriamo le credenziali d'accesso del nostro account Google (lo stesso utilizzato sullo smartphone Android) e, nella cartella successiva, assicuriamoci di sincronizzare anche la cartella Immagini nella galleria del Mac.
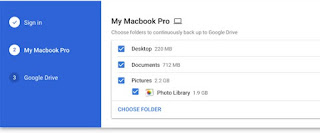
Confermiamo dove necessario e attendiamo. In pochi minuti tutti le foto e le immagini sincronizzate saranno disponibili nella cartella GDrive -> Google Foto, che potremo aprire sia dal Finder sia premendo in alto a destra sull'icona dell'app.
Per approfondire il funzionamento dei Google Foto e della sincronizzazione automatica possiamo anche leggere il nostro articolo sull' App Google Foto con backup illimitato da Android, iPhone e PC.
Trasferire le foto tramite cavetto USB su Mac
Per poter spostare le foto dalla memoria interna dello smartphone Android al Mac via cavetto, dovremo prima di tutto installare l'app Android File Transfer sul nostro Mac.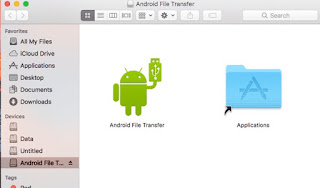
Anche in questo caso scarichiamo il file DMG, apriamolo e trasciniamo l'icona dell'app all'interno della cartella Applications.
Al termine dell'installazione colleghiamo il telefono Android via cavo USB al Mac, apriamo il Launchpad, cerchiamo l'app Android File Transfer e avviamola; in pochi secondi avremo accesso alla memoria interna e alla eventuale memoria microSD presente sul dispositivo Android, così da poter aggiungere le foto Android su Mac con un semplice copia e incolla tra cartelle.
Trasferire le foto senza fili (Wi-Fi)
Non vogliamo utilizzare nessun cavetto per aggiungere le foto Android su Mac? In questo caso possiamo affidarci a un servizio di sincronizzazione Wi-Fi come quello offerto da Airdroid, disponibile gratuitamente per tutti i dispositivi Android.
Dopo aver installato l'app sul nostro smartphone apriamola, premiamo sul tasto Scannerizza per connettere e portiamoci sul browser Safari del Mac, da dove dovremo aprire il sito AirDroid Web. All'interno del sito scansioniamo il codice QR mostrato e attendiamo qualche secondo: ci accoglierà la schermata di gestione dello smartphone.
Ora che lo smartphone è collegato al Mac premiamo sull'icona Immagini, attendiamo qualche secondo e scorriamo tra i vari album.

Per spostare le foto sul Mac selezioniamole uno alla volta o usiamo i pulsanti Gruppo per mesi o Seleziona tutto in alto a destra, quindi premiamo sul pulsante Esporta.
Il browser avvierà lo scaricamento di un file ZIP compresso contenente tutte le fotografie presenti sullo smartphone Android, così da poterle aggiungere alla cartella Immagini del Mac in qualsiasi momento.
Altre app simili a AirMore possono essere visionate nell'articolo su come inviare file tra PC e Android (cellulare o tablet) in wifi senza cavi e su come trasferire file anche grossi da PC su smartphone in Wifi.
Conclusioni
Se finora avete pensato che uno smartphone Android non era possibile gestirlo da un sistema Mac, dovete ricredervi: sfruttando il sistema di sincronizzazione offerto da Google o alcune app dedicate allo scopo riusciremo a aggiungere le foto Android su Mac con la stessa semplicità che contraddistingue i PC con Windows 10.Vogliamo sfruttare le chat di WhatsApp e Telegram per spostare i file e gli appunti su Mac? Non dovremo far altro che trasferire file sul cloud di Telegram.
Se invece volessimo trasferire i file tra due smartphone Android possiamo utilizzare il Wi-Fi al posto del Bluetooth, come visto nel nostro articolo su come trasferire file tra cellulari Android.

Posta un commento
Per commentare, si può usare un account Google / Gmail. Se vi piace e volete ringraziare, condividete! (senza commento). Selezionare su "Inviami notifiche" per ricevere via email le risposte Info sulla Privacy