Come collegare la stampante al Mac
Aggiornato il:
Guida per collegare e configurare la stampante con un computer Mac
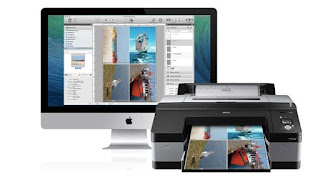 Abbiamo acquistato un nuovo Mac o MacBook per la nostra abitazione e per l'ufficio sicuri della compatibilità immediata con tutte le periferiche e i dispositivi che già possediamo ma, alla prima accensione e dopo alcuni tentativi, ci siamo resi conto di non essere in grado di configurare correttamente la stampante. Purtroppo eravamo abituati su Windows, dover ogni volta dovevamo scaricare un driver adatto per la stampante, scaricare il tool di gestione, e solo dopo alcuni minuti, iniziare finalmente a stampare i primi fogli.
Abbiamo acquistato un nuovo Mac o MacBook per la nostra abitazione e per l'ufficio sicuri della compatibilità immediata con tutte le periferiche e i dispositivi che già possediamo ma, alla prima accensione e dopo alcuni tentativi, ci siamo resi conto di non essere in grado di configurare correttamente la stampante. Purtroppo eravamo abituati su Windows, dover ogni volta dovevamo scaricare un driver adatto per la stampante, scaricare il tool di gestione, e solo dopo alcuni minuti, iniziare finalmente a stampare i primi fogli.Per fortuna su Mac la configurazione delle stampanti è decisamente più semplice e alla portata di tutti! In questa guida vi mostreremo infatti come collegare stampante su Mac, mostrandovi i passaggi da seguire per collegare una stampante USB, una stampante Wi-Fi e come sfruttare AirPrint per stampare velocemente su Mac. Ovviamente sono disponibili vari modelli di stampanti ma la maggior parte è subito compatibile con il Mac, specie se aggiorniamo costantemente il sistema operativo (così da ottenere sempre gli ultimi driver di compatibilità).
LEGGI ANCHE: Configurare una stampante di rete condivisa tra PC.
Come aggiungere stampante USB
Per aggiungere una stampante USB al Mac prima di tutto aggiorniamo il nostro sistema operativo, così da avere sempre gli ultimi driver a disposizione; possiamo aggiornare il Mac aprendo l'app Preferenze di sistema, cliccando sull'icona Aggiornamento software e verificando se sono disponibili nuovi aggiornamenti per il sistema e, nel caso, installarli.Dopo aver aggiornato il sistema colleghiamo il cavo USB della stampante (spenta) al Mac, accendiamo la stampante e attendiamo qualche secondo, così da far riconoscere il nuovo dispositivo a macOS. Nella maggioranza dei casi comparirà una finestra in cui ci verrà chiesto di installare un software di gestione; confermiamo dove necessario e attendiamo la finestra di conferma dell'avvenuta installazione.
Se non succede nulla possiamo comunque installare la stampante portandoci nell'app Preferenze di sistema, cliccando su Stampanti e scanner e premendo infine sull'icona a forma di + (sotto la colonna di sinistra).

Partirà una ricerca delle stampanti presenti nel sistema; non appena visualizziamo la stampante USB premiamoci sopra per avviare la ricerca del driver e del software di gestione adatto a gestirla su Mac.
Se il nostro Mac ha solo porte USB Type-C, possiamo collegare i vecchi cavi USB utilizzando un adattatore come l'Hub Kameta Tipo C (29€).
Come aggiungere stampante Wi-Fi
Le stampanti Wi-Fi sono molto più semplici da aggiungere al Mac, visto che forniscono un'interfaccia di rete compatibile con qualsiasi sistema operativo moderno. Prima di procedere accendiamo la stampante e assicuriamoci di collegarla in wireless allo stesso modem o router dove è connesso il Mac; per maggiori informazioni vi invitiamo a leggere la guida su come configurare una stampante wifi.Al termine della configurazione della stampante accendiamo il Mac, premiamo in alto a destra sul simbolo di Apple, poi su Preferenze di sistema, clicchiamo sull'icona Stampanti e scanner e infine sull'icona a forma di +; dopo qualche secondo vedremo comparire la stampante nella finestra.
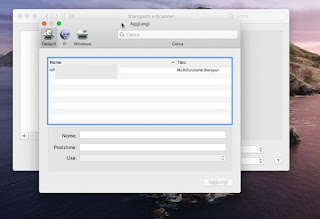
Per aggiungere la stampante al sistema clicchiamo sul nome e premiamo successivamente sul pulsante Aggiungi presente in basso a destra. Il Mac aggiungerà automaticamente i driver necessari e la stampante sarà subito pronta all'uso.
Come aggiungere stampante con AirPrint
Le stampanti più moderne possono presentare il supporto ad AirPrint, una tecnologia proprietaria Apple che permette di stampare velocemente senza dover installare driver aggiuntivi. Prima di utilizzare questa tecnologia controlliamo se la nostra stampante è compatibile con AirPrint: possiamo fare questo controllo cercando il produttore e il modello nella lista ufficiale Apple delle stampanti con supporto AirPrint.Se la nostra stampante è presente nella lista ufficiale Apple, possiamo stampare subito ogni tipo di documento o file aprendo l'app con cui la gestiamo, aprendo il menu File -> Stampa e selezionando la stampante AirPrint all'interno del campo Stampante.

Se la stampante non compare all'interno delle app, possiamo aggiungerla manualmente al sistema premendo sull'icona Preferenze di sistema nella barra inferiore, portandoci nel menu Stampanti e scanner, pigiando sul tasto + e premendo infine sul nome della stampante rilevata, assicurandoci di utilizzare AirPrint protetto come protocollo di stampa indicato nel campo Usa.

Ora non dobbiamo far altro che premere sul tasto Aggiungi, così da poter utilizzare subito la stampante AirPrint all'interno delle app con funzioni di stampa.
Conclusioni
Quelli che vi abbiamo indicato sono i metodi più semplici per poter aggiungere una nuova stampante su Mac, così da poter stampare ogni tipo di documento o file senza dover passare a Windows 10 per svolgere questa operazione. La qualità di stampa è davvero ottima e non rimpiangeremo quindi tutti i problemi che spesso i driver danno su Windows ogni volta che aggiungiamo una nuova stampante!Oltre ad AirPrintci sono alcune alternative per stampare via internet da pc e cellulari.
Non sappiamo quale stampante scegliere per il nostro nuovo Mac? Possiamo affidarci anche agli ottimi consigli visti nella guida per comprare una stampante: laser o inchiostro?.

Posta un commento
Per commentare, si può usare un account Google / Gmail. Se vi piace e volete ringraziare, condividete! (senza commento). Selezionare su "Inviami notifiche" per ricevere via email le risposte Info sulla Privacy