Programmi per aggiungere scritte e testi sui video
Aggiornato il:
Come scrivere su un video per aggiungere scritte e testi o didascalie in sovraimpressione o all'inizio
 In molti video personali girati con lo smartphone o con una tradizionale videocamera digitale può essere molto utile aggiungere una didascalia o un testo all'inizio del video o in sovrimpressione, così da poter inserire la propria impressione o lasciare un messaggio ad effetto per una persona a cui teniamo particolarmente.
In molti video personali girati con lo smartphone o con una tradizionale videocamera digitale può essere molto utile aggiungere una didascalia o un testo all'inizio del video o in sovrimpressione, così da poter inserire la propria impressione o lasciare un messaggio ad effetto per una persona a cui teniamo particolarmente.Aggiunger un testo al video è abbastanza semplice ma per riuscire dobbiamo conoscere nel dettaglio tutti gli strumenti gratuiti per PC o per dispositivi mobile.
In questa guida quindi vi mostreremo come aggiungere testo ai video su PC, smartphone e tablet, usando programi e app gratuite, così da poter realizzare dei video molto personali o abbellire dei video anonimi o poco divertenti, rendendoli adatti alla condivisione sui social o all'interno di una chat di gruppo, sicuri dell'effetto sorpresa una volta condivisi.
LEGGI ANCHE: Creare video con scritte scorrevoli stile teleprompter
Aggiungere testo ai video da PC
Programma Avidemux
Il primo programma che vi consigliamo di utilizzare su computer è Avidemux, disponibile gratuitamente per Windows, Linux e Mac. Dopo aver installato il programma avviamolo, carichiamo il video a cui aggiungere il testo premendo in alto a sinistra su Open Video, selezioniamo Mpeg4 AVC (x264) nella sezione Output video e premiamo infine sul pulsante Filtri.
Per i nostri scopi possiamo utilizzare il filtro Add Logo (nella sezione Trasforma) o il filtro SSA/ASS/SRT (nella sezione Sottotitoli). Dopo aver generato il logo o i sottotitoli da aggiungere al video premiamo sul pulsante Chiudi e successivamente sul pulsante Salva video per generare il nuovo video con il testo appena aggiunto.
Programma OpenShot
In alternativa possiamo puntare su un editor non-lineare gratuito e open source come OpenShot, anch'esso disponibile per Windows, Linux e Mac. Dopo averlo installato sul nostro computer avviamolo, premiamo in alto sul pulsante Importa file, selezioniamo il video a cui aggiungere il testo, trasciniamo il video dall'interfaccia superiore alla timeline inferiore (nella Traccia 0), quindi premiamo in alto sul menu Titolo -> Titolo, così da poter aprire la finestra di scelta dei titoli.
Scegliamo il modello di titolo adatto al nostro video, scriviamo il testo nel campo Linea 1 e cambiamo dimensione, colore e carattere utilizzando i tasti presenti subito sotto; per effettuare modifiche più elaborate è sufficiente premere sul pulsante Usa editor avanzato (che richiamerà Inkscape, un altro famoso programma gratuito).
Una volta creato il titolo premiamo in basso su Salva e posizioniamolo sulla timeline, assicurandoci di piazzarlo all'inizio o alla fine del video (per i titoli di testa e di coda) oppure di piazzarlo nella Traccia 1, così da generare un testo in sovrimpressione (basterà spostarlo lungo la timeline per trovare la collocazione giusta). Finito il lavoro di aggiunta del video premiamo in alto sul pulsante Esporta video e scegliamo il formato del video, il nome e la cartella di destinazione finale, premendo sul pulsante Esporta video non appena pronti.
FlexClip (Web App)
Un'app web tra le migliori per montare video gratis e online si chiama FlexClip.com che offre uno studio di registrazione semplicissimo da usare, completo e tutto utilizzabile dal browser web su qualsiasi computer, senza dover scaricare nulla.Si possono, davvero, creare video impressionanti da utilizzare per un video curriculum, per presentare un progetto o un prodotto, per creare il film delle vacanze, per fare una presentazione in azienda, a scuola, in una festa o in qualsiasi altra occasione.
La creazione di video richiede il minimo sforzo, si può fare anche da perfetti ignoranti in materia informatica o di produzione video.
FlexXlip, che richiede solo la registrazione di un indirizzo email per iniziare, divide la sua interfaccia in modo da poter aggiungere foto, sfondi e video al filmato da montare (in basso) ed aggiungere poi elementi quali: scritte, logo, watermark fisso sullo sfondo (nei settings) e musica.
Se siamo interessati ad utilizzare altri programmi gratuiti per modificare i video da PC, vi consigliamo di leggere la nostra guida ai Migliori programmi per modificare video gratis.
Aggiungere testo ai video da smartphone o tablet
Con i dispositivi mobile avremo a disposizione numerose app per aggiungere del testo al video, dovremo solamente scegliere quella più comoda da utilizzare (anche prendendo in considerazione il social network o la chat in cui vogliamo condividerla).Per utilizzare questa funzione dell'app apriamola, effettuiamo l'accesso con il nostro account e scorriamo dal bordo sinistro dello schermo verso il centro, così da aprire la fotocamera di Instagram.
Nella fotocamera teniamo premuto sul tasto di registrazione per i secondi necessari a girare il video, rilasciamo il tasto al termine e, nell'editor di testo che comparirà, premiamo in alto a destra sull'icona Aa (aggiunta testo).
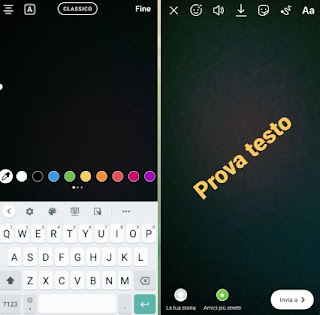
Nella nuova schermata premiamo al centro e iniziamo a digitare con la nostra tastiera, personalizzando la scritta cambiando i colori con la paletta presente in basso, cambiando il font (dove è presente la scritta Classico) e cambiando la grandezza del testo utilizzando la barra a scorrimento sulla sinistra; al termine delle prime modifiche scegliamo dove e come posizionare il testo (scegliendo anche l'orientamento) e premiamo su Fine in alto a destra per confermare la creazione del video. Per condividere subito il video premiamo in basso su Invia a, su La tua storia o Amici più stretti, così da poter scegliere liberamente chi potrà vedere il video.
VivaVideo
Se invece desideriamo modificare i video già salvati nella memoria interna dello smartphone o agire senza correre il rischio di condividere del materiale non ancora pronto possiamo utilizzare l'app VivaVideo, disponibile gratuitamente per Android e iPhone.
Per aggiungere del testo su quest'app apriamola sul dispositivo, premiamo sul tasto Modifica, scegliamo il video da modificare nella galleria che si aprirà e, non appena l'editor si aprirà, premiamo sul menu Effetti e successivamente su Testo.
Ora non dovremo far altro che digitare il testo desiderato (scegliendo anche font, colore e grandezza), premere su OK e posizionare il testo in un punto a piacere del video.
Non appena il video è pronto premiamo sul tasto Condividi e scegliamo se condividere subito l'app sul nostro social preferito, sulla chat di gruppo o all'interno della memoria interna (come nuovo video modificato).
Per testare altre app gratuite per aggiungere scritte sopra i video da smartphone o tablet possiamo continuare usare le app per modificare video e montare filmati (Android e iPhone).
Aggiungere testo ai video online
Kapwing
Non possiamo installare un programma sul computer o cerchiamo un'alternativa per modificare i video online? In questo caso vi consigliamo di puntare sul servizio web offerto da Kapwing.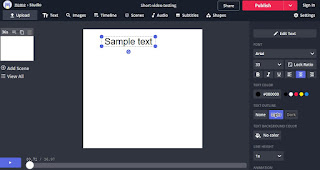
Per utilizzare il servizio premiamo su Click to upload, scegliamo il video su cui aggiungere il testo e, al termine del caricamento, premiamo sul menu in alto Text, così da poter accedere all'editor con cui aggiungere il testo scegliendo il colore, il font, la trasparenza e la grandezza del testo (che possiamo posizionare liberamente e trasformare con le ancore presenti sul bordo della finestra di modifica del testo). Non appena raggiungiamo il risultato desiderato premiamo in alto a destra su Publish per generare il nuovo video, che potremo scaricare (dopo qualche minuto di attesa) sul nostro computer premendo sul pulsante Download o, in alternativa, condividere sui social più famosi utilizzando i tasti presenti sotto la sezione Share.
Memed
Un sito alternativo che possiamo utilizzare per aggiungere testo al video è memed.io.
Il servizio è molto semplice da utilizzare: premiamo nella zona indicata in alto per aprire l'esplora file del nostro computer, selezioniamo il video da modificare e, al termine del caricamento, premiamo sul campo di testo visualizzato per aggiungere la parola o la frase desiderata. Subito sotto il video avremo a disposizione numerosi tasti e menu con cui scegliere il colore, il font e la grandezza del testo da aggiungere.
Non appena pronti possiamo scaricare il nuovo video modificato premendo sul pulsante Download video.
Se desideriamo provare altri siti simili a quelli visti qui in alto, ci sono anche molti altri siti di videomontaggio online per modificare video con remix ed effetti speciali.
Conclusioni
Come abbiamo visto nei capitoli precedenti aggiungere testo ai video su PC, smartphone e tablet è davvero molto semplice e non dobbiamo nemmeno scomodare degli editor professionali come Vegas Pro o Adobe Premiere per effettuare questa piccola modifica ai video, visto che i programmi e le app gratuite segnalate sono perfettamente in grado di svolgere il compito richiesto.Se desideriamo inserire scritte sui video da pubblicare su Youtube, si può usare YouTube Studio, per creare video e aggiungere effetti, foto, scritte.

Posta un commento
Per commentare, si può usare un account Google / Gmail. Se vi piace e volete ringraziare, condividete! (senza commento). Selezionare su "Inviami notifiche" per ricevere via email le risposte Info sulla Privacy