Come controllare un Mac a distanza con VNC
Aggiornato il:
Guida per controllare lo schermo di un Mac da remoto tramite un PC Windows, un altro Mac o uno smartphone tramite VNC
 Abbiamo acquistato un nuovo Mac fisso (iMac, Mac Mini o Mac Pro) per la nostra camera o per il nostro ufficio casalingo ma, per ragioni di spazio, l'abbiamo posizionato in una stanza diversa rispetto a quella in cui è presente un computer fisso con Windows 10, diventando quindi difficile gestirlo senza essere fisicamente presenti davanti ad esso. Lo stesso problema di gestione si presenta quando scriviamo o lavoriamo con un notebook o un MacBook: ogni volta dobbiamo alzarci per utilizzare le app e le funzioni offerte dal Mac fisso, rendendo frustrante ogni sessione di lavoro.
Abbiamo acquistato un nuovo Mac fisso (iMac, Mac Mini o Mac Pro) per la nostra camera o per il nostro ufficio casalingo ma, per ragioni di spazio, l'abbiamo posizionato in una stanza diversa rispetto a quella in cui è presente un computer fisso con Windows 10, diventando quindi difficile gestirlo senza essere fisicamente presenti davanti ad esso. Lo stesso problema di gestione si presenta quando scriviamo o lavoriamo con un notebook o un MacBook: ogni volta dobbiamo alzarci per utilizzare le app e le funzioni offerte dal Mac fisso, rendendo frustrante ogni sessione di lavoro.Per fortuna Apple ha pensato anche a questo tipo di esigenza, integrato all'interno del sistema operativo macOS un server per la visualizzazione e la gestione remota del desktop.
Vediamo insieme quindi come controllare lo schermo del Mac a distanza, configurando i programmi gratuiti installabili su Windows e le app integrate all'interno del Mac.
LEGGI ANCHE: Connessione in desktop remoto da un iPhone / iPad al computer
Per poter controllare il Mac a distanza dovremo accertarci che tutti i computer in uso siano collegati alla stessa rete domestica o aziendale, tramite connessione Wi-Fi o tramite cavo Ethernet: infatti il metodo di condivisione dello schermo che stiamo per mostrarvi funziona in locale (senza scambio di dati su Internet). Per ottenere i migliori risultati assicuriamoci di utilizzare solo connessioni Ethernet o di utilizzare la connessione Wi-Fi a 5 GHz, di cui abbiamo parlato anche nella guida Differenze tra reti Wi-Fi 2,4 GHz e 5 GHz; qual è meglio?
Come configurare VNC su Mac da controllare
Per prima cosa configuriamo il Mac fisso che intendiamo controllare a distanza: dobbiamo fare questa operazione solo la prima volta, poi i successivi accessi da remoto saranno automatici.Accendiamo il Mac da controllare, effettuiamo il login quando richiesto quindi premiamo in alto a sinistra sul simbolo della mela morsicata, così da poter cliccare sulla voce Preferenze di sistema. Nella nuova finestra premiamo sull'icona Condivisione, apponiamo il segno di spunta sulla voce Condivisione schermo e in seguito premiamo su Impostazioni computer.

Ora apponiamo il segno di spunta sulla voce I visori VNC possono controllare lo schermo mediante password, quindi scegliamo di lato una password semplice ma robusta. Al termine premiamo su OK, assicuriamoci che sia spuntata la voce Solo questi utenti e che sia presente il gruppo Administrators, quindi chiudiamo la finestra.
Il nostro Mac può ricevere ora delle connessioni di tipo VNC per il controllo remoto; esso è un protocollo alternativo al desktop remoto sviluppato da Windows (chiamato RDP).
Prima di proseguire ricaviamo l'indirizzo IP interno del nostro Mac, così da facilitarci le successive configurazioni; per ricavare questa informazione portiamoci di nuovo nel menu Preferenze di sistema, premiamo sull'icona Rete e controlliamo l'IP assegnato per la connessione in uso (di tipo 192.168.1.XXX).
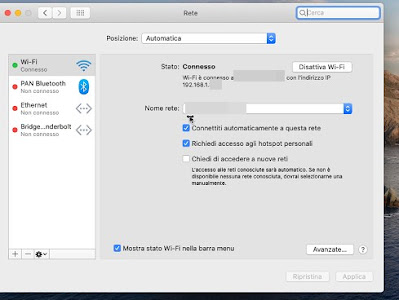
Ricavata questa informazione, vediamo come configurare i visori VNC su Windows e su altri Mac.
Come configurare VNC su Windows
Su Windows 10 il protocollo VNC non è gestito nativamente, dovremo quindi installare un programma apposito. Il migliore è senza ombra di dubbio UltraVNC, disponibile gratuitamente e con licenza open source. Una volta installato sul nostro computer premiamo sulla sua icona sul desktop, inseriamo l'IP interno del Mac ricavato poco fa e configuriamo la connessione, premendo sulla voce Show Options.
Dovremo apportare poche modifiche ma tutte necessarie per poter ricreare una connessione veloce e stabile, come se il Mac fosse fisicamente presente davanti a noi.
Nella scheda Encoders, attiviamo il segno di spunta sulla voce Tight e impostiamo a 0 la voce zlib compression; ora portiamoci nella scheda Display e attiviamo il segno di spunta sulla voce Auto scale.
Premiamo in basso su Save as default, quindi premiamo in alto sul pulsante Connect. Se abbiamo configurato tutto correttamente il programma ci chiederà la password impostata su Mac per il controllo remoto: inseriamola per iniziare a controllare il Mac a distanza.

Comparirà una finestra con il desktop del Mac, da cui potremo lanciare i programmi e gestire il nostro lavoro senza essere fisicamente presenti davanti ad esso.
Come configurare VNC su altri Mac
Se possediamo un MacBook o un altro Mac in un'altra stanza, possiamo controllare il Mac configurato per il controllo remoto portandoci nel desktop di macOS, premiamo in alto su Vai, poi su Connessione al server e inseriamo, nella finestra che comparirà, il comando:vnc://192.168.1XX
Ovviamente sostituiamo l'indirizzo IP con quello del Mac da controllare, quindi premiamo su Connetti.
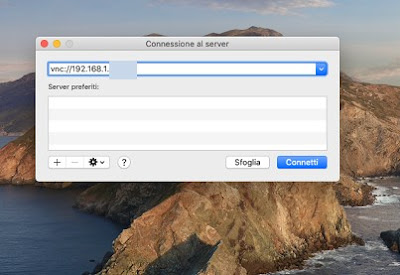
Ci verrà chiesto l'inserimento della password e, dopo pochi istanti, saremo in grado di controllare il Mac a distanza in tutte le sue funzioni.
Conclusioni
Grazie al protocollo VNC potremo controllare gratuitamente un Mac presente in un'altra stanza senza dover installare dei programmi a pagamento e, cosa molto importante, senza utilizzare la connessione Internet come intermezzo per il controllo remoto.Se infatti avessimo puntato su TeamViewer (la prima alternativa valida a VNC, visto che può essere installato sia su Windows sia su Mac), nella versione gratuita potevamo stabilire comunque una connessione remota con il desktop del Mac, ma tutti i dati sarebbero prima usciti dalla rete (per andare su Internet) e solo successivamente sarebbero rientrati nel computer bersaglio: una soluzione decisamente poco pratica e poco sicura.
Se vogliamo comunque scoprire altri programmi per il controllo remoto dei PC, vi invitiamo a leggere le nostre guide Migliori programmi di desktop remoto per collegarsi da lontano al computer e Controllo PC da remoto gratis e facile.
Per controllare il Mac da uno smartphone o tablet, è sufficiente leggere i suggerimenti presenti nella guida Migliori app controllo remoto PC per Android e iPhone, dove sono indicati molti programmi compatibili anche per Mac.

Posta un commento
Per commentare, si può usare un account Google / Gmail. Se vi piace e volete ringraziare, condividete! (senza commento). Selezionare su "Inviami notifiche" per ricevere via email le risposte Info sulla Privacy