Travestirsi in webcam su PC per videochiamate divertenti
Aggiornato il:
Riassumi con:
Con Snap Camera è possibile giocare e divertirsi coi filtri AR di Snapchat su PC ed usarli da qualsiasi programma di videoconferenze e videochat
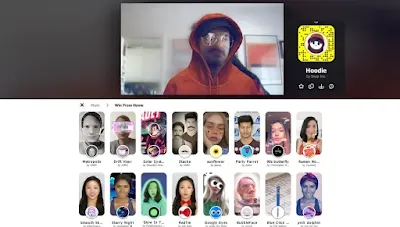 Se ci si vuol divertire sul PC con effetti speciali simili a quelli che si possono ottenere usando le videochiamate di Facebook Messenger sullo smartphone, è possibile utilizzare un programma per PC gratuito che non esiterei a definire, nel suo genere, davvero portentoso. In sostanza, è possibile usare degli effetti speciali di realtà aumentata alle riprese dalla webcam del computer, dove, per esempio, si possono aggiungere orecchie da elfo, una mascherina, un cappello buffo oppure far cadere brillantini o trasformarsi in una patata o in una zucchina, travestirsi da gatto, mettersi lo sfondo di una spiaggia dietro.
Se ci si vuol divertire sul PC con effetti speciali simili a quelli che si possono ottenere usando le videochiamate di Facebook Messenger sullo smartphone, è possibile utilizzare un programma per PC gratuito che non esiterei a definire, nel suo genere, davvero portentoso. In sostanza, è possibile usare degli effetti speciali di realtà aumentata alle riprese dalla webcam del computer, dove, per esempio, si possono aggiungere orecchie da elfo, una mascherina, un cappello buffo oppure far cadere brillantini o trasformarsi in una patata o in una zucchina, travestirsi da gatto, mettersi lo sfondo di una spiaggia dietro. Tutto avviene virtualmente, con un effetto che si applica in tempo reale alla ripresa video fatta con la webcam. La parte migliore è che questi filtri fotografici AR possono essere utilizzati partecipando ad una video conferenza o una videochat dal proprio PC, con Zoom, con Skype, con Microsoft Teams, con Google Hangouts o con qualsiasi altro programma di videochat e videoconferenze.
Il software che crea questa magia sul PC è Snap Camera, di Snapchat, un'app molto popolare negli Stati Uniti, celebre per i suoi filtri pazzi. SnapCamera è un programma gratuito, per Windows e per Mac, che non richiede un account Snapchat per essere utilizzato e nemmeno permette di accedere a Snapchat dal PC. Il suo unico scopo è quello di creare e provare filtri Snapchat ed attivarli per la ripresa tramite webcam sul computer.
LEGGI ANCHE: Effetti WebCam per distorcere la faccia e giocare con la luce
Per utilizzare i filtri Snapchat in una videoconferenza con Zoom, Skype o qualsiasi altro programma o applicazione web (anche Messenger su PC o Google Duo o Jitsi), si deve, prima di tutto, scaricare Snap Cam per Chrome (oggi il programma Snap Camera di cui parlava questo articolo non esiste più, sostituito dal più complesso e potente Lens Studio, ma Snap Cam si può ancora usare su Chrome per la webcam).
Dopo l'installazione, tenendo chiusa qualsiasi altra applicazione che usa la webcam, eseguire Lens Studio. Si vedrà quindi l'anteprima della ripresa dalla webcam con possibilità di scegliere i filtri dall'elenco in basso. Ci sono filtri di ogni tipo suddivisi in varie categorie, quindi ci si può divertire a lungo nel cercarli e provarli. I filtri preferiti per travestirsi o trasformarsi si possono contrassegnare con la stella in alto a sinistra per poterli ritrovare facilmente. Premendo il tasto con tre pallini sopra ogni filtro, è possibile generare il link per condividere l'effetto Lens.
Dal programma è possibile premere il tasto della fotocamera per scattarsi foto e per registrare video. In alto a destra c'è anche un pulsante per usare i filtri nelle trasmissioni in diretta su Twitch.
Dopo aver provato i filtri AR di Snap Camera, è possibile mostrarli ad altre persone durante una qualsiasi videochiamata dal PC.
Se, ad esempio, utilizziamo Zoom, tenere aperto Snap Camera in background (premere il tasto per minimizzare l'app o anche il tasto X per minimizzarlo sulla barra delle notifiche in basso a destra) ed aprire il programma Zoom.
In Zoom, nella pagina iniziale, premere il tasto delle impostazioni in alto a destra (l'ingranaggio) e andare alla scheda Video. Si potrà notare che la webcam non funziona perchè viene usata da Snapcam. Nel menù Camera, quindi, premere sul nome della telecamera utilizzata e modificare la visualizzazione scegliendo Snap Camera.
In sostanza, Snap Camera non è solo un programma per giocare coi filtri, ma installa anche una webcam virtuale che può essere utilizzata in ogni altra applicazione o programma ed anche sulle applicazioni dei siti web. E' come se avessimo un'altra webcam collegata al PC.
Se in Zoom non si vedesse la Snap Camera, provare a chiudere e riaprire Zoom. Se si vuol tornare alla visualizzazione normale della webcam, chiudere Snap Camera.
Se si utilizza Skype, si può fare la stessa cosa e con Snap Camera aperto in background, quando si apre una video riunione, è possibile selezionare in alto a destra la webcam da utilizzare, con possibilità di scegliere Snap Camera.
Per ogni altro programma o applicazione, cercare semplicemente l'opzione per cambiare la sorgente video o la webcam utilizzata e scegliere, al posto di quella predefinita, Snap Camera. Qualunque filtro sia attivo su Snap Camera, questo si rifletterà nella video conferenza ed è anche possibile cambiare effetto in tempo reale.
Per chiudere SnapCamera, premere col tasto destro del mouse sulla sua icona vicino l'orologio e poi scegliere Turn Off. Se si sta usando un programma di videochat, una volta chiuso Snap Camera, si deve cambiare di nuovo la webcam utilizzata mettendo quella predefinita.
Da notare che un programma simile a questo lo avevamo già descritto molto tempo fa: SplitCam, che funziona in modo simile creando la webcam virtuale, anche se non ha i magnifici filtri di Snapchat.
Da non dimenticare anche Loomie Live, per apparire come un avatar personalizzato nelle videochat.
LEGGI ANCHE: App con Giochi in videochiamata

Posta un commento