Trasferire file su iPhone da PC
Aggiornato il:
Programmi migliori che si possono usare al posto di iTunes per trasferire file, foto, video e musica da PC su iPhone e iPad
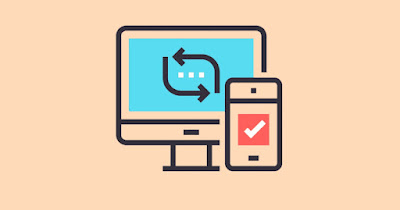 Se possediamo un iPhone possiamo trasferire i file come foto, video e musica utilizzando sai iTunes (su PC Windows) che il Finder (su Mac); oltre al programma ufficiale di Apple possiamo utilizzare delle valide alternative per il trasferimento di qualsiasi tipo di file, così da caricare efficacemente i file anche senza dover passare da iTunes.
Se possediamo un iPhone possiamo trasferire i file come foto, video e musica utilizzando sai iTunes (su PC Windows) che il Finder (su Mac); oltre al programma ufficiale di Apple possiamo utilizzare delle valide alternative per il trasferimento di qualsiasi tipo di file, così da caricare efficacemente i file anche senza dover passare da iTunes.Ci sono diversi metodi per trasferire musica, file e video su iPhone e iPad dal PC, così da poter gestire la memoria dei device Apple anche su altri PC senza dover utilizzare programmi a pagamento o soluzioni non efficaci.
1) iTunes (PC)
Per trasferire subito i contenuti multimediali da PC ad iPhone colleghiamo il dispositivo utilizzando un cavo USB o USB-C al PC da utilizzare per il trasferimento; oltre al cavetto possiamo utilizzare anche la sincronizzazione Wi-Fi, ottima per trasferire i file senza cavo USB.
Dopo aver effettuato il collegamento dell'iPhone al PC apriamo iTunes, forniamo i permessi necessari per proseguire e premiamo in alto sulla piccola icona a forma di telefono, così da aprire la finestra di riepilogo dell'iPhone.
Per trasfiere foto, video e musica da PC su iPhone premiamo sul menu Condivisione file, premiamo su Aggiungi, esploriamo le cartelle del computer, selezioniamo il file o i file che vogliamo trasferire quindi premiamo su Aggiungi per aggiungerli all'iPhone.
2) Finder (Mac)
Se utilizziamo un Mac o un MacBook la procedura è ancora più semplice, visto che il sistema di gestione dell'iPhone è integrato nel file manager del sistema (ossia Finder).
Per procedere quindi apriamo l'app Finder (dopo aver connesso l'iPhone via cavo USB al Mac) e premiamo sul nome dell'iPhone nella colonna di sinistra, sotto la sezione Posizioni.
Successivamente apriamo in alto il menu di riferimento per il contenuto da caricare (per esempio Foto), clicchiamo su Sincronizza foto sul dispositivo da e selezioniamo la cartella da sincronizzare tra Immagini, Foto o Scegli cartella, usando il gestionale del Mac per scegliere cosa sincronizzare.
In alternativa possiamo anche attivare la voce Cartelle selezionate, indicare quali cartelle utilizzare e infine sincronizzare il contenuto sull'iPhone.
3) PairDrop (web)
Un metodo veramente veloce ed immediato per passare foto, video e musica da PC su iPhone prevede l'utilizzo del sito PairDrop, in grado di funzionare senza far passare alcun file all'interno della rete Internet (il sito serve solo per rendere visibili i dispositivi presenti sulla stessa rete Wi-Fi).
Per utilizzare il servizio assicuriamoci che sia il PC che l'iPhone siano sulla stessa rete Wi-Fi quindi apriamo il sito indicato in alto sul PC; successivamente apriamo lo stesso sito anche sull'iPhone utilizzando Safari o Chrome.
Se abbiamo fatto tutto correttamente i due dispositivi si vedranno l'un l'altro all'interno della rispettiva finestra del browser; per caricare i file dal PC all'iPhone non dobbiamo far altro che premere sul nome provvisorio assegnato all'iPhone dalla finestra del browser su PC, quindi scegliere quale file caricare sul dispositivo.
Dall'iPhone basterà accettare la richiesta di invio e, nella finestra di condivisione, che si aprirà, pigiamo infine su Salva su File per salvare il file appena trasferito dal PC.
Questo metodo è sicuro (nessun file viene salvato o spiato durante il processo e l'intero sito è sotto licenza open source) ed è anche molto veloce, superando ogni eventuale problema con il trasferimento dei file da PC ad iPhone.
4) VLC
Uno dei metodi decisamente più comodi per trasferire musica, file e video su un iPhone e iPad senza iTunes è sfruttare l'app gratuita VLC, scaricabile per i device Apple portatili da qui -> VLC.
Una volta scaricata l'app sul dispositivo Apple apriamola, scorriamo il bordo sinistro dell'app per aprire il pannello laterale quindi facciamo clic su Condivisione tramite Wi-Fi. Non appena il tasto sarà attivo, la memoria interna dell'iPhone sarà disponibile in rete a qualsiasi PC voglia connettersi.
Apriamo quindi un PC, apriamo un qualsiasi browser Web (Google Chrome va benissimo), digitiamo l'indirizzo IP o l'URL fornito da VLC stesso nella barra degli indirizzi per accedere alla schermata in cui è possibile caricare nuovi file oppure scaricare quelli presenti sull'iPhone o sull'iPad.
Per inserire nuovi file sull'iPhone o sull'iPad è sufficiente trascinare i file nella parte di finestra chiamata Rilascia file o in alternativa fare clic in alto a destra sul simbolo + per aprire il gestore file.
Per scaricare qualsiasi file contenuto nella memoria del device Apple è sufficiente selezionarli all'interno di VLC su mobile e fare clic sul tasto Scarica per portarli sul PC.
Il metodo funziona molto bene con la musica, con le immagini e con i video ma possiamo utilizzarlo anche per i documenti.
4) iMazing
Un programma che possiamo utilizzare su PC al posto di iTunes per trasferire qualsiasi tipo di file sull'iPhone èiMazing.
Per utilizzare questo programma non dovremo far altro che installarlo sul nostro PC con Windows, collegare il nostro iPhone o iPad al PC tramite il cavo apposito e aprire il programma, che inizierà subito a dialogare con il dispositivo e a offrire tutte le funzionalità già viste su iTunes senza i limiti e i difetti di quest'ultimo.
Con iMazing possiamo trasferire qualsiasi file dal PC al device Apple, effettuare backup di sicurezza, effettuare il trasferimento di contatti, app e messaggi da un iPhone all'altro e spostare la musica in maniera molto più semplice.
Nessun limite viene imposto: possiamo collegare anche più iPhone e iPad insieme, anche associati ad account diversi, senza temere di perdere nulla.
5) TunesGo
Altro programma molto valido per trasferire ogni tipo di file sui dispositivi Apple senza utilizzare iTunes è TunesGo.
Una volta installato sul PC potremo gestire ogni tipo di file sia sui dispositivi Android sia con i device Apple, spostando la musica da iTunes a qualsiasi altro dispositivo, trasferendo i file tra dispositivi anche con sistemi operativi diversi e salvare tutti i file, i contatti e i messaggi presenti sull'iPhone e sull'iPad sul disco del PC.
Decisamente una dei migliori software che possiamo utilizzare per trasferire musica, file e video su iPhone e iPad senza iTunes.
Altre app per trasferire foto, video e musica da PC ad iPhone
1) Un piccolo programma gratuito che possiamo utilizzare per spostare rapidamente file all'interno dell'iPhone o dell'iPad senza utilizzare iTunes è WALTR PRO. Questo programma (compatibile anche per il Mac) permette di visualizzare qualsiasi device Apple collegato al PC tramite cavo o disponibile nella rete wireless di casa, così da trasferire velocemente i file al suo interno semplicemente trascinandoli sull'icona del device Apple scelto; in alternativa possiamo caricare nuovi file utilizzando il tasto in basso Select Files, che aprirà il gestore file e ci permetterà di scegliere quali file o cartelle caricare sull'iPhone, sull'iPad o sugli iPod.
2) Un programma di gestione completo per la musica (inclusi i trasferimenti verso i device portatili) è sicuramente MediaMonkey. Una volta installato sul PC il programma indicizzerà tutta la musica presente sull'hard disk e sugli altri supporti; collegando un iPhone o un iPad tramite cavo verrà riconosciuto subito all'interno dell'interfaccia e sarà possibile modificare, cancellare e inserire nuovi brani musicali all'interno dei device Apple senza alcun problema. MediaMonkey supporta anche il trasferimento tra più device, basterà collegarli tutti al PC dove è presente il programma per effettuare tutti i trasferimenti di cui necessitiamo.
3) Un altro programma molto completo per gestire la musica a 360 gradi (inclusi i trasferimenti tra device portatili) è Clementine. Installato sul PC non dovremo far altro che indicizzare tutta la musica presente sul PC, quindi collegare l'iPhone o l'iPad tramite cavo USB per vederli comparire nella sezione Dispositivi (cliccabile nella barra di lato).
4) AirDroid, a dispetto del nome (l'app è una delle migliori per controllare un telefono Android dal computer) è una delle migliori soluzioni per spostare foto e video da iPhone a PC senza mai aprire iTunes! Per sfruttare quest'app dobbiamo assicurarci che l'iPhone e il PC siano collegati alla stessa rete (stesso router, entrambi via WiFi o wireless per l'iPhone e cavo Ethernet per il PC). Una volta installata è sufficiente aprire l'app facendo tap sull'icona di AirDroid e portarsi nel tab My Devices, come visibile nell'immagine in basso. Possiamo scegliere ora come connette l'iPhone; possiamo scegliere tra AirDroid Web o AirDroid Desktop. Una volta effettuata l'associazione con uno dei metodi disponibili potremo spostare le foto e i video presenti sull'iPhone sul PC facendo clic su una delle cartelle presenti nell'ambiente creato dal servizio.
Scegliendo uno dei metodi visti in alto saremo in grado di trasferire efficacemente le foto, i video e la musica dal nostro PC all'iPhone. Personalmente vi consiglio di provare PairDrop in tutti gli scenari, visto che si presenta come un sistema veloce ed immediato per trasferire qualsiasi file da PC all'iPhone senza utililizzare nessun cavetto (è sufficiente che l'iPhone e il PC siano connessi alla stessa rete Wi-Fi).
LEGGI ANCHE: Migliori file manager su iPhone e iPad per gestire file e condivisioni.

Posta un commento