Migrare da Chrome a Firefox e trasferire dati, preferiti e password
Aggiornato il:
Come passare da Chrome o altro browser a Firefox e importare tutti i dati come preferiti, cronologia e password salvate
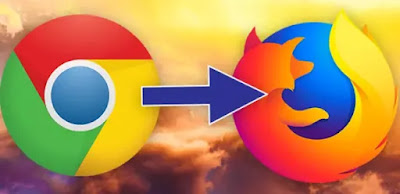 Chrome è il browser web più popolare di Google, il più usato al mondo, pieno di funzionalità, abbastanza veloce e sempre aggiornato con le ultime opzioni di sicurezza.
Chrome è il browser web più popolare di Google, il più usato al mondo, pieno di funzionalità, abbastanza veloce e sempre aggiornato con le ultime opzioni di sicurezza.Firefox è la seconda scelta, rimasto molto indietro in termini di miglioramenti, almeno fino all'uscita di Firefox su webkit, che ha rilanciato il browser Mozilla in modo decisivo, diventando molto veloce.
Firefox torna quindi ad essere una scelta ottimale per navigare il web e visitare i siti internet sia sul computer che su smartphone e tablet, sopratutto perchè veloce forse anche più di Chrome e perchè molto più personalizzabile nella sua interfaccia.
Nel caso si volesse passare da Chrome a Firefox, diventa però necessario migrare tutti i dati da un browser all'altro in modo da mantenere gli stessi preferiti, gli stessi dati dei siti web, le password salvate ed eventualmente anche la cronologia.
Prima di tutto si può usare la funzione interna di Firefox per importare i dati da altri browser la prima volta che viene avviato su un computer.
Lo strumento per trasferire dati da Chrome a Firefox si può anche utilizzare senza reinstallare Firefox, anche se rimane un po' nascosto sotto la finestra Gestione segnalibri.
Per aprire la Gestione segnalibri, cliccare sull'icona della Libreria sulla barra degli strumenti in alto e poi andare su Segnalibri -> Visualizza tutti i segnalibri oppure premere insieme i tasti Ctrl + Maiusc + B.
Dalla finestra di gestione segnalibri in Firefox, premere sul tasto "Importa e salva" e poi cliccare su "Importa dati da un altro browser" (Se si volessero importare da Chrome o da altro browser soltanto i preferiti, allora si può usare il tasto "Importa segnalibri da HTML").
Scegliere Chrome (o un altro browser se utilizzato), assicurarsi che Chrome sia chiuso e poi andare Avanti per continuare il processo.
Verrà quindi richiesto di scegliere quali dati si vogliono importare e se presenti più profili, da quale profilo migrare i dati.
Per impostazione predefinita, Firefox importa da Chrome i cookie, la cronologia di navigazione, le password salvate ed i preferiti.
È possibile deselezionare una di queste opzioni per importare solo alcuni tipi di dati.
I preferiti di Chrome verranno posizionati nella cartella "Da Chrome" nel menu dei segnalibri e nella barra degli strumenti, ma si potranno poi riorganizzare come si vuole.
Firefox non può importare altri dati che si potrebbero considerare importanti come, ad esempio, le estensioni che andranno cercate sul sito Mozilla.
Una volta importati tutti i dati, se necessario, bisogna impostare Firefox come browser predefinito di Windows andando nelle opzioni di Firefox, alla sezione Generale.
In Windows 10 bisognerà anche passare per le Impostazioni, alla sezione App > App predefinite, in modo da cambiare il browser predefinito del PC.

Posta un commento
Per commentare, si può usare un account Google / Gmail. Se vi piace e volete ringraziare, condividete! (senza commento). Selezionare su "Inviami notifiche" per ricevere via email le risposte Info sulla Privacy