Controllare VLC su PC da smartphone (Android e iPhone)
Aggiornato il:
Da oggi puoi controllare VLC su PC a distanza tramite smartphone! Scopri come fare nella seguente guida
 VLC è uno dei programmi più utilizzati per riprodurre qualsiasi tipo di video, anche nei formati e con le estensioni più strane (gli utenti più "navigati" ricorderanno sicuramente la sua estrema compatibilità nei tempi d'oro di Windows XP!).
VLC è uno dei programmi più utilizzati per riprodurre qualsiasi tipo di video, anche nei formati e con le estensioni più strane (gli utenti più "navigati" ricorderanno sicuramente la sua estrema compatibilità nei tempi d'oro di Windows XP!).Questo programma del tutto gratuito è entrato nel cuore di tanti utenti, che lo utilizzano quotidianamente al posto di Windows Media Player o dell'app multimediale integrata in Windows 10.
Ma se volessimo controllarla a distanza, dal nostro smartphone, senza dover premere nessun tasto sulla tastiera del PC?
In questa guida vedremo come configurare correttamente VLC su PC per accettare connessioni da altri dispositivi della rete LAN e infine vedremo come installare le app gratuite per Android e iOS in grado di controllare VLC a distanza, basta che siano connessi alla stessa rete del PC dove è in esecuzione VLC.
LEGGI ANCHE: Trasmettere video da VLC su Chromecast
Preparare VLC su PC per le connessioni a distanza
Se ancora non lo abbiamo fatto scarichiamo VLC sul nostro PC utilizzando il link presente qui -> VLC.
Il programma è compatibile anche con Max OS X e con Linux; visto che le opzioni sono identiche su tutte le versioni, puoi preparare VLC al controllo remoto anche su un Mac o su un PC su cui hai installato una distribuzione GNU/Linux.
Per questa guida di mostrerò i passaggi da effettuare per configurare VLC su Windows, essendo comunque il sistema operativo più utilizzato al mondo.
Terminato il download e completata l'installazione di VLC apriamo il programma, che si presenterà come da immagine sottostante.

Conferma dove necessario sulla finestra iniziale (dove ti verrà chiesto di controllare periodicamente gli aggiornamenti e se vuoi scaricare i metadati dei brani e film riprodotti).
Per iniziare la configurazione premiamo sulla tastiera del PC i tasti CTRL+P o portiamoci nel menu Strumenti -> Preferenze.
All'interno del menu Preferenze facciamo clic in basso a sinistra sulla voce Tutto e nel nuovo menu avanzato troviamo la voce Interfacce principali.

Alla destra del programma inseriamo il segno di spunta sulla voce Web.

Ora espandiamo il menu Interfacce principali (basta cliccare sulla freccia alla sua sinistra) e nel menu Lua inseriamo una password sotto il sub-menu HTTP Lua.

Possiamo inserire una password qualsiasi, anche semplice (1234 per esempio).
Al termine facciamo clic in basso su Salva, chiudiamo il menu delle impostazioni e chiudiamo e riapriamo VLC.
Chiudere VLC è importante altrimenti le modifiche non avranno effetto; se hai problemi con questa configurazione assicurati di aver chiuso VLC e riaperto.
Al riavvio potrebbe comparire una richiesta del firewall di Windows: accettiamo senza alcun problema.
Ora VLC è pronto per essere controllato a distanza utilizzando una delle app che ti consiglierò nel resto della guida.
Recupero IP del PC con VLC
Alcune app sono in grado di configurarsi automaticamente non appena VLC è pronto per ricevere connessioni, in altri casi dovremo recuperare manualmente l'indirizzo IP del PC su cui è presente VLC da controllare a distanza.
Il metodo più veloce per recuperare l'IP del PC è aprire su Windows il prompt dei comandi (lo troviamo cercandolo nel menu Start) e digitando:
ipconfig
Nella finestra tutta nera vedremo le interfacce di connessione del PC e tra queste anche l'indirizzo IP assegnato al PC.
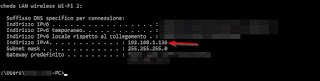
Segniamoci questo numero su un pezzo di carta o su un blocco appunti insieme alla porta utilizzata da VLC per il controllo remoto (ossia 8888).
Nel mio caso l'indirizzo per controllare VLC diventerà 192.168.1.138.
Scaricare l'app giusta su Android
Una volta terminato di configurare VLC su PC ed ottenuto l'indirizzo IP per il controllo remoto, potremo scaricare la seguente app gratuita per i nostri dispositivi Android -> VLC Mobile Remote.

Quest'app è in grado di configurarsi automaticamente con VLC grazie al sistema di ricerca integrato, ma offre in alternativa anche un menu dove inserire l'indirizzo IP e la password scelta in fase di configurazione sul PC.
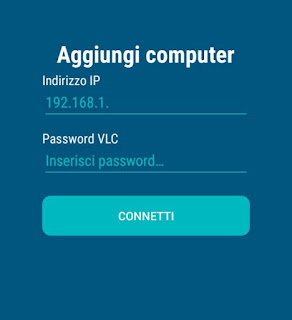
Una volta connessa l'app potremo controllare la riproduzione dei brani e dei video riprodotti su VLC sul PC a distanza ma anche sfruttare gran parte delle funzionalità di VLC come sottotitoli, controllare il volume, cambiare traccia, controllare i DVD, Controlla Playlist, aggiungi e riproduci file ed infine ottenere anche delle notifiche sullo smartphone ad ogni cambio effettuato nella riproduzione.
Oltre a quest'app possiamo provare una delle alternative per Android come VLC Remote Free.
Scaricare l'app giusta su iPhone o iPad
Se hai un iPhone o un iPad puoi configurare l'app gratuita VLC Remote, disponibile da qui -> VLC Remote.

Quest'app dispone di un sistema di ricerca automatica dei VLC configurati come già visto nella guida, basterà attendere la comparsa dell'icona del PC con VLC attivo.
Cliccato sull'icona del PC ci verrà chiesta la password per l'interfaccia remota di VLC: inseriamo la password scelta in fase di configurazione e prepariamoci a godere dei controlli remoti di VLC dal divano o dal letto!
Con l'app per i dispositivi Apple potremo controllare la riproduzione, andare avanti ed indietro nel brano o nella playlist riprodotta, accedere alle cartelle del PC contenenti file multimediali, ottenere i controlli avanzati per i DVD ed impostare manualmente il ritardo per il video e l'audio (in caso di contenuto fuori sincrono).
Anche su iPhone e iPad sono disponibili app alternative per controllare VLC su PC; abbiamo preferito raccoglierle tutte in questa parte della guida, così da poter scegliere in tutta comodità l'app da utilizzare sui dispositivi Apple.
- Remote for VLC - PC & Mac
La prima app è identica a quella disponibile per Android e recensita nella guida, mentre la seconda è un'app telecomando generica che richiede la presenza di un server sul PC per poter controllare VLC ed altri programmi.
LEGGI ANCHE: Aprire i video in streaming con VLC su PC e Android

Posta un commento
Per commentare, si può usare un account Google / Gmail. Se vi piace e volete ringraziare, condividete! (senza commento). Selezionare su "Inviami notifiche" per ricevere via email le risposte Info sulla Privacy