Sincronizzare Firefox su PC e cellulare (Android - iPhone)
Aggiornato il:
Si possono ora sincronizzare schede, preferiti, cronologia e password in Firefox su PC, iPhone, iPad e su Android
 Mozilla rilascia costantemente aggiornamenti per il suo browser Firefox, attualmente uno dei più sicuri da utilizzare per la tutela della privacy e per ottenere massima sicurezza durante la navigazione.
Mozilla rilascia costantemente aggiornamenti per il suo browser Firefox, attualmente uno dei più sicuri da utilizzare per la tutela della privacy e per ottenere massima sicurezza durante la navigazione.Chi utilizza Firefox sul PC ed ha uno smartphone Android o un iPhone può finalmente usarlo come fanno gli utenti di Chrome ossia sincronizzando tutti i dati, le sessioni di navigazione, la cronologia ed i preferiti tra PC e cellulare.
In questo modo se utilizziamo spesso Firefox potremo portare il nostro lavoro e i nostri siti preferiti ovunque ci troviamo, sicuri di avere sempre tutto sincronizzato ovunque ci sia una connessione ad Internet.
Scopriamo in questa guida come sincronizzare un accont Firefox così da rendere disponibili tutti i dati, non solo tra PC ma anche su Firefox per Android e Firefox per iPhone.
LEGGI ANCHE -> Sincronizzare dati e password dei browser su ogni dispositivo
1) Scaricare il browser Firefox sui dispositivi
Firefox come browser Web è molto buono ed offre una compatibilità davvero eccezionale, visto che possiamo installarlo su qualsiasi sistema operativo per PC (incluso Mac e Linux, su quest'ultimo spesso è il browser di default) sia sui sistemi operativi più diffusi in ambito mobile (Android e iOS); tutti i dispositivi possono essere sincronizzati senza alcun problema, basterà seguire i passaggi che vi abbiamo elencato qui in basso dopo aver scaricato Firefox.
Se vogliamo installare Firefox su un PC con Windows (qualsiasi edizione), su un PC con GNU/Linux oppure su un Mac, basterà fare clic sul link presente qui -> Mozilla Firefox.
La pagina si adatta automaticamente al sistema in uso e permette di scaricare velocemente l'installer per ottenere Firefox sul sistema.
Dopo aver installato la versione per PC adatta, dovremo scaricare Firefox per dispositivi mobile utilizzando uno dei link presenti qui -> Firefox Web Browser (Android) e Firefox per iPhone e iPad
Ora siamo pronti a sincronizzare tutti i nostri segnalibri (e non solo, come vedremo più avanti) così da averli sempre disponibili ovunque andiamo e su qualsiasi device in nostro possesso.
2) Creazione account Firefox
Per creare un account Firefox è sufficiente utilizzare un email valida (scegliamone una utilizzata di frequente) e una password, quindi seguire i passi descritti qui in basso per poter creare l'account sincronizzato.
Se utilizziamo Firefox su PC basterà aprire l'applicazione, fare clic sulle tre linee orizzontali in alto a destra e fare clic su Accedi a Sync.
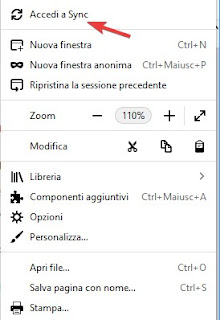
In alternativa possiamo configurare l'account Firefox facendo clic sulle tre linee orizzontali in alto a destra, quindi su Opzioni e portandoci infine nel menu Account Firefox.

Se non possediamo ancora un account basterà fare clic sulla voce Non hai ancora un account? Scopri come crearne uno.
Si aprirà una nuova finestra, dove inserire l'email, la password scelta (due volte) ed un'indicazione sulla nostra età; al termine facciamo clic su Crea un account.

Verrà inviata una email di conferma che dovremo aprire per poter confermare la creazione del nuovo account Firefox.
Se invece vogliamo creare l'account utilizzando l'app mobile, basterà aprire l'app di Firefox sul nostro dispositivo, fare tap sui tre puntini in alto a destra, fare tap su Impostazioni ed infine su Accedi.
Verrà visualizzata una finestra dove poter creare un nuovo account Firefox semplicemente facendo clic su Crea un account.

3) Aggiungere un dispositivo
Ora che l'account Firefox è creato, vediamo come aggiungere un nuovo dispositivo e come scegliere gli elementi da sincronizzare.
Se vogliamo sincronizzare i nostri elementi su un altro PC con Firefox installato, apriamo il programma e facciamo clic in alto a destra sulle tre linee orizzontali, quindi su Accedi a Sync.
Nella nuova pagina dovremo stavolta fare clic su Accedi ed inserire le stesse credenziali che avevamo utilizzato per creare l'account, scegliendo un nome per il dispositivo (così da riconoscerlo).
Se vogliamo sincronizzare gli elementi su un dispositivo mobile compatibile (Android o iOS), basterà aprire l'app, fare tap sui tre puntini in alto a destra, quindi aprire Impostazioni -> Accedi.
Si aprirà una finestra nel browser dove inserire le credenziali d'accesso dell'account Firefox da sincronizzare, in aggiunta ad un nome per poter riconoscere velocemente il tipo di dispositivo connesso all'account.
4) Personalizzare la sincronizzazione e gestire l'account
Se non vogliamo sincronizzare la cronologia o le sessioni aperte possiamo personalizzare gli elementi da sincronizzare aprendo il menu relativo all'account, in base al sistema in uso (menu in alto -> clic sull'email utilizzata per l'account).
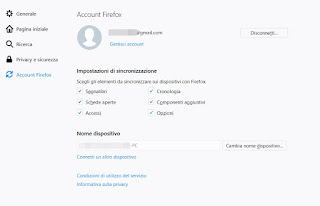
Avremo numerosi elementi che possiamo configurare, così da scegliere cosa inserire nell'account e cosa invece ignorare:
- Segnalibri
- Schede aperte
- Accessi
- Cronologia
- Componenti aggiuntivi
- Opzioni
Togliendo o inserendo il segno di spunta ad una di queste voci, potremo regolare gli elementi da sincronizzare, anche da mobile (per quando riguarda le estensioni saranno sincronizzate solo quelle sulle stesse piattaforme).
Se invece volessimo rimuovere un dispositivo tra quelli già aggiunti, inserire una seconda email oppure impostare l'autenticazione a due fattori possiamo utilizzare la pagina di gestione dell'account, disponibile dopo aver effettuato l'accesso su un dispositivo cliccando sul menu Sync e successivamente sulla voce Gestisci account.

Oltre alle impostazioni di sicurezza, possiamo anche scegliere un'immagine per abbellire l'account e un nome utente visualizzato, così da non mostrare l'email una volta sincronizzato l'account sui nostri dispositivi autorizzati.
Se cerchiamo un'altra valida guida per Firefox, vi consigliamo di leggere quella presente qui in basso per poter scegliere le migliori estensioni per questo ottimo browser.

Posta un commento