Usare Outlook.com con indirizzo Gmail
Aggiornato il:
Come passare da Gmail a Outlook.com (di Microsoft) senza modificare l'indirizzo di posta, in modo facile, soprattutto se Gmail è lento a caricare
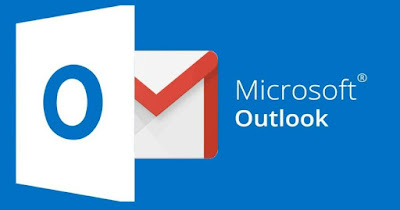 Microsoft Outlook è il client definitivo di posta anche se utilizziamo Gmail come servizio di posta principale, visto che il famoso client permette di aggiungere e di gestire qualsiasi tipo di account email (incluso quello di Google, decisamente il più utilizzato e famoso al mondo).
Microsoft Outlook è il client definitivo di posta anche se utilizziamo Gmail come servizio di posta principale, visto che il famoso client permette di aggiungere e di gestire qualsiasi tipo di account email (incluso quello di Google, decisamente il più utilizzato e famoso al mondo).Non limitiamoci quindi ad aprire un browser e lasciarlo attivo solo per leggere la posta, specie se utilizziamo il PC per lavoro o per studio: apriamo Outlook sul PC e usiamolo con Gmail o con qualsiasi altro account di posta, scegliendo di lasciarlo in background a gestire per noi la posta in arrivo o per rispondere alle email che ci arriveranno nel corso della giornata.
Nella guida che segue vi mostreremo come usare Outlook.com con indirizzo Gmail, in modo da poter ricevere e inviare la posta elettronica di uno o più account Gmail da Outlook senza dover aprire ogni volta la webmail o senza dover dedicare un intero browser alla gestione degli account di posta.
LEGGI ANCHE -> Se Gmail non funziona o si apre con errore, soluzione
1) Usare Outlook con indirizzo Gmail (configurazione automatica)
Per sfruttare la configurazione automatica dell'account Gmail in Outlook non dobbiamo far altro che aprire l'applicazione Outlook, premere in alto sul menu File, cliccare sul tasto Aggiungi account ed inserire l'indirizzo di posta elettronica Gmail, seguito dalla password.
In maniera del tutto automatica Outlook si configurerà con il servizio IMAP del nostro account Gmail, iniziando a scaricare tutte le intestazioni delle ultime email ricevute; le nuove email ricevute arriveranno così subito nell'applicazione, senza dover aprire il browser web e senza dover creare delle web app.
Dall'app possiamo gestire le cartelle dell'account di posta, rispondere alle email ricevute, aprire gli allegati (con tanto di controllo antivirus), archiviare ed eliminare la posta elettronica di Gmail, ottenendo un livello di sincronizzazione praticamente perfetto.
La presenza dell'account Gmail non pregiudica l'aggiunta di un account Outlook o Exchange: possiamo infatti usare un'unica app per ricevere e per rispondere a tutte le nostre caselle di posta.
2) Usare Gmail nell'app Outlook (configurazione manuale)
Oltre alla configurazione automatica possiamo utilizzare anche la configurazione manuale dell'account di posta Gmail, nei casi in cui quella automatica non andasse a buon fine o è necessario configurare nel dettaglio l'accesso IMAP per un account Gmail aziendale (Google Workspace o G Suite).
Prima di procedere assicuriamoci di attivare il protocollo IMAP accedendo alla pagina di Gmail dedicata all'inoltro e a POP/IMAP (possiamo accedervi anche aprendo il sito, cliccando sull'ingranaggio in alto a destra e portandoci in Visualizza tutte le impostazioni -> Inoltro e POP/IMAP), attivando il segno di spunta accanto alla voce Attiva IMAP e cliccando in basso su Salva modifiche.
Ora che IMAP è attivo portiamoci nell'applicazione di Outlook, premiamo in alto a sinistra su File, poi su Aggiungi account e clicchiamo su Opzioni avanzate, così da poter spuntare la voce Consenti configurazione manuale dell'account.
Nella schermata successiva premiamo su IMAP, premiamo su Cambia impostazioni account e utilizziamo i seguenti parametri per l'accesso all'account Gmail:
Posta in arrivo (IMAP)
- Server: imap.gmail.com
- Richiede SSL: Sì
- Porta: 993
- Nome account: indirizzo Gmail completo
- Password: la stessa di Gmail
- Server: smtp.gmail.com
- Richiede SSL: Sì
- Porta: 465 o 587
- Nome account: indirizzo Gmail completo
- Password: la stessa di Gmail
Per concludere basterà premere su Connetti e attendere l'aggiunta dell'account su Outlook. Per approfondire possiamo leggere la nostra guida sui parametri per configurare Gmail.
Conclusioni
Outlook può diventare il nostro lettore di posta predefinito su Windows, specie se abbiamo già Office installato sul computer e vogliamo sfruttarne appieno le caratteristiche. Rispetto ai web client avremo maggiore controllo sugli account di posta, potremo rispondere più velocemente con diversi account Gmail o Outlook e scansionare subito gli allegati contenuti all'interno dei messaggi, evitando così l'arrivo di nuovi virus.
Per approfondire possiamo leggere le nostre guide sulle Migliori Alternative a Microsoft Outlook per le Email su PC e su come proteggere casella Email e posta elettronica.
Chi vuole leggere tutta la posta da un unico posto può leggere anche i nostri articoli su come importare e gestire altri account Email in Gmail e su come importare tutti gli account Email in Outlook.
