Aggiungere collegamenti o cartelle col Menu Invia a: in Windows
Aggiornato il:
Come inviare un file sul desktop, su Google Drive, su Onedrive o velocemente, premendo con il tasto destro l'opzione "Invia a"
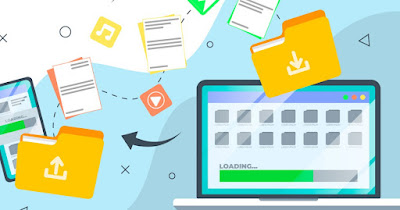 Per inviare i file ad un contatto o ad uno degli spazi cloud che gestiamo non dobbiamo per forza utilizzare il copia ed incolla, ma possiamo affidarci al menu Invia a presente nel menu contestuale Windows, ossia il menu che può essere richiamato premendo con il tasto destro su un file o su una cartella.
Per inviare i file ad un contatto o ad uno degli spazi cloud che gestiamo non dobbiamo per forza utilizzare il copia ed incolla, ma possiamo affidarci al menu Invia a presente nel menu contestuale Windows, ossia il menu che può essere richiamato premendo con il tasto destro su un file o su una cartella.Questo menu presenta già delle voci preimpostate ma possiamo aggiungere altri percorsi personalizzati, così da poter inviare subito i nostri file ad un contatto frequente o ad un contatto fidato, oppure creare un collegamento sul desktop o all'interno di qualsiasi altra cartella che può essere quella di Google Drive o un altro servizio cloud a scelta.
Nella guida che segue vi mostreremo come inviare file col tasto destro di Windows, configurando il menu speciale disponibile con il tasto destro del mouse.
LEGGI ANCHE -> programmi per personalizzare Windows per ogni preferenza
Creare una scorciatoia sul desktop
Usando il menu Invia a del menu contestuale di Windows è possibile aggiungere il collegamento di un file o di un programma sul desktop creando scorciatoie.
Se vogliamo aggiungere un programma è sufficiente aprire il menu Start, digitare le lettere del programma (per esempio Google Drive o Outlook), fare clic destro sull'applicazione da aggiungere, cliccare su Apri percorso file, poi individuare il file del programma, premerci col tasto destro del mouse e andare sul menu Invia a per selezionare Desktop (crea collegamento). La stessa cosa si può fare per qualsiasi file.
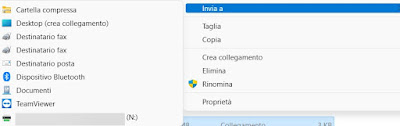
Su Windows 11 il menu Invia a è stato declassato ed è nascosto all'interno del menu Mostra altre opzioni, ma possiamo ripristinare velocemente il menu contestuale classico leggendo la nostra guida dedicata per far tornare il menu tasto destro classico.
Personalizzare menu invio
Una volta preparate le scorciatoie da aggiungere al menu Invia a premiamo sul menu Start, cerchiamo il programma Esegui (in alternativa possiamo premere contemporaneamente i tasti Windows+R) e scriviamo all'interno della finestra che comparirà il comando:
shell:sendto
Si aprirà subito la finestra di Esplora file sul percorso speciale:
C:\Users\nomeutente\AppData\Roaming\Microsoft\Windows\SendTo
In questo percorso possiamo creare nuove cartelle in cui sarà possibile creare rapidamente il collegamento ai file tramite il menu Invia a. Si possono anche aggiungere in questa cartella anche collegamenti a cartelle esistenti, per creare collegamenti al loro interno.
Per personalizzare il menu Invia a e il menu contestuale di Windows in modo più forte, è possibile utilizzare anche due programmi semplici e gratuiti come Context Menu Tuner e Right-Click Extender, che rendono molto più completo il menu contestuale di Windows senza dover agire dal registro di configurazione di sistema (procedura abbastanza complessa).
Conclusioni
Il menu Invia a è molto utilizzato in ambito aziendale per inviare rapidamente i file in amministrazione o in contabilità, aggiungendo lo spazio cloud specifico o inviando i file tramite posta elettronica e client Exchange.
Questo trucco può essere molto utile anche in ambito domestico, visto che possiamo aggiungere qualsiasi programma al menu contestuale di Windows senza "sporcare" il menu principale. In alternativa possiamo utilizzare i passaggi descritti nella guida per cancellare tutti i collegamenti presenti nel menu Invia a e inserire nuovi collegamenti personalizzati, così da poter inviare i file in maniera precisa.
Se si vuol spostare un file sul cloud senza creare copie vi consigliamo di seguire la nostra guida su come creare link simbolici.
Se invece desideriamo personalizzare il menu contestuale di Windows e rimuovere qualche voce superflua possiamo leggere il nostro articolo su come aggiungere opzioni e comandi ai menu tasto destro del mouse.

Posta un commento
Per commentare, si può usare un account Google / Gmail. Se vi piace e volete ringraziare, condividete! (senza commento). Selezionare su "Inviami notifiche" per ricevere via email le risposte Info sulla Privacy