Come scattare foto e video dalla webcam periodicamente
Aggiornato il:
Scopriamo come utilizzare un piccolo software gratuito per far scattare foto dalla webcam manualmente e periodicamente
 La webcam, sia quella integrata nei monitor dei computer, sia quella collegata via cavo USB, può essere utilizzata per tanti scopi, come visto in altri articoli: con la webcam si può chattare in videoconferenza con amici o parenti, si può trasmettere in diretta creando una TV online oppure si può anche giocare.
La webcam, sia quella integrata nei monitor dei computer, sia quella collegata via cavo USB, può essere utilizzata per tanti scopi, come visto in altri articoli: con la webcam si può chattare in videoconferenza con amici o parenti, si può trasmettere in diretta creando una TV online oppure si può anche giocare.Un altro utilizzo molto interessante della webcam è quello di sorvegliare un ambiente o la postazione del computer, salvando le immagini o il video ripreso.
In questa guida vi mostreremo i migliori programmi con cui scattare foto dalla webcam automaticamente ad intervalli temporali, così da poter sempre sorvegliare la stanza o la postazione da utilizzi non autorizzati.
I programmi segnalati sono gratuiti e anche portabili, quindi non dovremo spendere nulla per ottenere le funzionalità richieste.
LEGGI ANCHE -> Come attivare e disattivare la webcam e fare foto
1) Scattare foto con la webcam
Il miglior programma per scattare le foto con la webcam è sicuramente WebCamImageSave.

Questo software è portatile e può essere avviato subito dopo che è stato scaricato ed è compatibile con qualsiasi webcam riconosciuta dal sistema.
Il programma visualizza una finestra di configurazione all'avvio da dove è possibile cambiare il formato del nome dei file immagine che verranno salvati ed altre impostazioni.
Di default, il nome del file immagine salvato contiene data e ora di cattura ma si può cambiare questa impostazione specificando altre variabili, come per esempio la cartella in cui salvare le foto scattate.
Nelle opzioni si può selezionare anche l'intervallo in cui vengono scattate le foto impostato a 60 secondi.
Tra le altre opzioni, si può aggiungere un'etichetta ad ogni foto catturata in cui è scritta la data e l'ora dello scatto o un altro tipo di testo e decidere il valore di qualità jpg o cambiare il formato delle foto salvate in png e bmp.
Il software inizia a catturare immagini della webcam automaticamente dopo che si chiude la finestra delle opzioni ma si può disattivare lo scatto automatico periodico dal menu dedicato e catturare immagini manualmente premendo il tasto F8.
Nelle opzioni della finestra principale, si può cambiare la risoluzione video e modificare i parametri come luminosità, colore e contrasto.
Le foto vengono salvate nella cartella c:/Images, che viene creata per l'occasione (possiamo ovviamente sceglier ogni altro percorso a piacere).
Una volta imparato come utilizzarlo tramite interfaccia grafica, può essere molto utile utilizzarlo da terminale, così da poter catturare foto in automatico senza dover cliccare su nulla.
Per fare ciò dovremo aprire Utilità di pianificazione su Windows (cerchiamolo nel menu Start), creare una nuova attività, impostare il periodo d'attivazione (Attivazione -> Nuovo -> All'accesso) e, nella finestra delle azioni da intraprendere (Azioni -> Nuova -> Avvio programma), inserire il comando che segue:
WebCamImageSave.exe /capture /LabelColor ff0000 /FontBold 1 /FontSize 16 /FontName "Arial" /Filename "c:\images\image%date:dd-MM-yyyy%_%time:HH-mm%.jpg"
Se non sappiamo come inserirlo, osserviamo attentamente l'immagine sottostante per ottenere una configurazione adeguata.

Aiutiamoci con il tasto Sfoglia per trovare il percorso del programma, quindi inseriamo il resto del comando nel campo Aggiungi argomenti.
Non resta che confermare su OK e provare a riavviare il PC: all'accesso dell'utente vedremo illuminarsi la webcam per qualche secondo, per poi spegnersi da sola; nel mentre verrà scattata una foto dalla webcam e potremo riconoscere chi è nella stanza.
2) Realizzare video con la Webcam
Se invece delle foto vogliamo realizzare dei video, il miglior programma da installare è Yawcam.
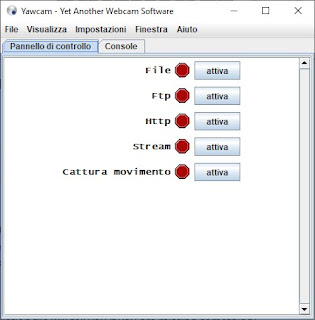
Essendo realizzato in Java, assicuriamoci che l'ambiente omonimo sia correttamente installato sul nostro PC, altrimenti scarichiamolo utilizzando il link presente qui -> Java per Windows.
Una volta installato traduciamolo subito in lingua italiana portandoci i Help -> Language e selezionando il file per tradurre il programma in italiano.
Una volta tradotto possiamo configurare l'avvio del programma e nasconderlo dagli sguardi indiscreti portandoci in Visualizza e attivando la voce Nascondi all'avvio.
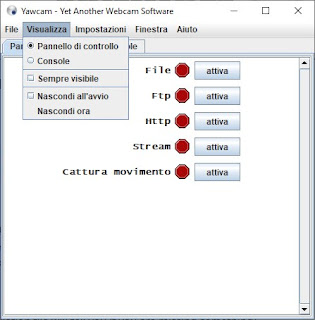
Ora per effettuare la registrazione basterà fare clic su uno dei pulsanti disponibili nella finestra principale: potremo registrate tramite il rilevamento del movimento (non appena qualcuno passerà davanti alla Webcam, essa comincerà a registrare il video), potremo scegliere se salvare il video in un file sul disco fisso oppure su un server remoto (FTP o HTTP), o in alternativa abilitare lo streaming diretto della webcam (così da farla diventare una IP Cam, raggiungibile vai Internet).
In quest'ultimo caso non verrà registrato nulla in locale, ma tutto quello che passa davanti alla webcam sarà accessibile tramite Internet, è sufficiente conoscere il numero di porta, l'indirizzo IP e (se configurate) le credenziali d'accesso per la webcam.
Tutte le impostazioni per queste funzionalità sono accessibili da Impostazioni -> Edita impostazioni.
Se per esempio vogliamo creare la nostra personale IP Cam, possiamo recuperare il numero di porta e regolare framerate e qualità delle riprese nella sezione Output (dove possiamo trovare anche tutte le altre impostazioni per le varie opzioni offerte dal programma).
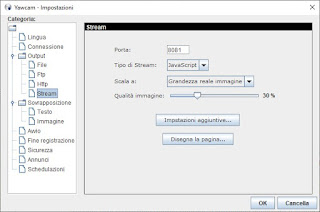
Decisamente uno dei software migliori per poter realizzare dei video periodici oppure automatici con la webcam presente su Windows.
In un altro articolo, abbiamo visto come registrare video e filmati dalla webcam, in cui possiamo trovare altre valide alternative ai due programmi che vi abbiamo mostrato in questa guida.
Se invece volessimo utilizzare l'app integrata in Windows 10, vi consiglio di leggere la guida che abbiamo realizzato su quest'app, raggiungibile qui in basso.
LEGGI ANCHE: App Fotocamera in Windows 10 per fare foto con la webcam e sorvegliare una stanza
