Come fare uno screenshot in Windows 11 e 10
Aggiornato il:
Riassumi con:
Come si fa lo screenshot del desktop in Windows 10 e Windows 11 per salvare l'immagine dello schermo (o una sua parte) velocemente e automaticamente
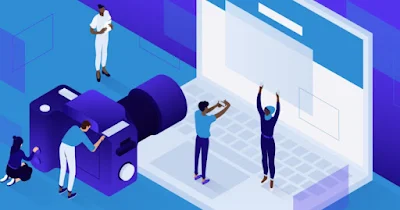 Chi vuole condividere rapidamente un'immagine o una foto di un sito con gli amici spesso utilizza gli screenshot da telefono, una delle cose più semplici da imparare (bastano due tasti o una specifica gesture sullo schermo). Se siamo davanti al PC possiamo fare screenshot con la stessa semplicità, appoggiandoci al sistema integrato in Windows 10 e Windows 11 o utilizzando dei programmi dedicati allo scopo.
Chi vuole condividere rapidamente un'immagine o una foto di un sito con gli amici spesso utilizza gli screenshot da telefono, una delle cose più semplici da imparare (bastano due tasti o una specifica gesture sullo schermo). Se siamo davanti al PC possiamo fare screenshot con la stessa semplicità, appoggiandoci al sistema integrato in Windows 10 e Windows 11 o utilizzando dei programmi dedicati allo scopo.In questa guida definitiva vi mostreremo come fare uno screenshot in Windows 10 e Windows 11, mostrandovi un sacco di strumenti validi integrati all'interno del sistema operativo e, per i più esigenti, i migliori programmi che possiamo scaricare per ottenere funzionalità di screenshot avanzate.
LEGGI ANCHE: Tasto cattura schermo su Windows
Cos'è uno screenshot?
Come intuito anche dall'introduzione gli screenshot sono le immagini salvate dello schermo del computer, ossia un'istantanea, un fermo immagine preso per salvare una schermata del desktop, un sito internet, un momento di gioco, un fotogramma di un video ecc.
Personalmente uso molto gli screenshot quando devo mettere una piccola immagine sugli articoli del blog, salvando un pezzo di finestra del programma recensito, il logo oppure una pagina web. Chi fa guide di programmi illustrate usa gli screenshot per mostrare visivamente quello che si sta spiegando.
Gli screenshot possono essere molto utili anche per mostrare il problema ad un amico tecnico o per mostrare l'utilizzo di un programma in una chat o in un gruppo di lavoro online, che può quindi controllare se sul proprio computer il programma in uso è il medesimo.
Metodo di cattura più veloce: la tastiera
Il metodo più rapido per prendere uno screenshot e salvare immagini dallo schermo, prevede la pressione del tasto Stamp - R Sist (o Print Screen) sulla tastiera.
 Sui notebook potrebbe essere necessario tenere premuto il tasto funzione (FN) in combinazione con il tasto Stamp per poter realizzare lo screenshot. Sempre dalla tastiera possiamo premere la combinazione Alt+Stamp per prendere lo screenshot della sola finestra attiva. Questo è molto utile se si vuole risparmiare tempo nel fare ritagli.
Sui notebook potrebbe essere necessario tenere premuto il tasto funzione (FN) in combinazione con il tasto Stamp per poter realizzare lo screenshot. Sempre dalla tastiera possiamo premere la combinazione Alt+Stamp per prendere lo screenshot della sola finestra attiva. Questo è molto utile se si vuole risparmiare tempo nel fare ritagli.Di seguito possiamo trovare altri metodi per catturare la schermata:
- In Windows 10 e Windows 11 possiamo premere anche la combinazione di tasti Windows+Stamp, per salvare automaticamente la foto dello schermo in una cartella chiamata "Screenshot" che si trova dentro la cartella Immagini.
- Premendo i tasti Maiusc+Windows+S possiamo selezionare l'area da salvare come screenshot.
Alcuni metodi non permettono di salvare subito il file nella cartella immagini, e per molti è difficile capire che fine abbiamo fatto lo screenshot visto che non è presente nessun feedback acustico o visivo.
L'immagine catturata via tasto Stamp viene copiata negli appunti di Windows. Gli appunti o clipboard sono la zona nascosta di Windows dove vengono salvati i dati del copia e incolla (come visto anche nella guida visualizzare il testo copiato e gli appunti del copia e incolla).
Metodi di cattura più completi
In Windows possiamo utilizzare alcuni tool integrati per realizzare screenshot di qualità, senza dover per forza scaricare nuovi programmi da Internet. Il primo tool che possiamo utilizzare è Strumento di cattura, che possiamo richiamare dalla barra di ricerca o dal menu Start in basso a sinistra.
 Questo strumento è presente fin da Windows 7 e permette di catturare una porzione dello schermo, una finestra attiva o anche l'intero schermo del PC, impostando anche un ritardo nella cattura (per poter catturare anche menu contestuali o finestre non richiamabili successivamente).
Questo strumento è presente fin da Windows 7 e permette di catturare una porzione dello schermo, una finestra attiva o anche l'intero schermo del PC, impostando anche un ritardo nella cattura (per poter catturare anche menu contestuali o finestre non richiamabili successivamente).Su Windows 10 e Windows 11 troviamo anche un tool più nuovo per poter fare screenshot: Cattura e Annota, richiamabile sia dal men Start in basso a sinistra sia utilizzando le scorciatoie da tastiera viste nel capitolo precedente.
 Oltre che a catturare parti dello schermo o delle finestre attive (ma possiamo anche catturare tutto lo schermo), questo strumento permette di modificare l'immagine catturata, aggiungendo note, frecce, numeri, lettere, filtri di oscuramento e quant'altro, così da poter realizzare degli screenshot professionali.
Oltre che a catturare parti dello schermo o delle finestre attive (ma possiamo anche catturare tutto lo schermo), questo strumento permette di modificare l'immagine catturata, aggiungendo note, frecce, numeri, lettere, filtri di oscuramento e quant'altro, così da poter realizzare degli screenshot professionali.Come modificare lo screenshot rapidamente
Dopo aver effettuato lo screenshot possiamo modificarlo aprendo il programma Paint (presente nel menu Start); dopo l'apertura del programma premiamo CTRL+V sulla tastiera o premiamo in alto sull'icona Incolla per incollare lo screenshot (se abbiamo utilizzato le scorciatoie da tastiera); se abbiamo utilizzato i tool integrati apriamo direttamente il file immagine che abbiamo salvato con essi.
Da dentro Paint possiamo modificare lo screenshot secondo le nostre necessità e successivamente salvarlo come file immagine dedicato. Per salvare l'immagine non dobbiamo far altro che premere in alto sul menu File e selezionare Salva con nome.
Per approfondire possiamo leggere la nostra guida alle migliori alternative a Microsoft Paint per disegno e fotoritocco su PC.
Come modificare lo screenshot in maniera professionale
Il programma migliore per importare screenshot da modificare non è però Paint ma IrfanView, un gestore immagini completo di plugin e permette di visualizzare, ritagliare, ridimensionare file, anche più di uno simultaneamente. Se realizziamo molti screenshot e dobbiamo lavorare su di essi in maniera selettiva, conviene utilizare IrfanView per lo scopo, viste le sue elevate capacità di personalizzazione e scripting.
Oltre che Paint e IrfanView possiamo incollare l'immagine dello schermo anche dentro Word, Excel o qualsiasi altro programma che supporta l'integrazione delle immagini nel testo o nella finestra, come per esempio il programma di fotoritocco GIMP.
Altri programmi per catturare screenshot
1) Se gli strumenti integrati in Windows 10 e Windows 11 non fossero sufficienti, per i nostri scopi possiamo sempre scaricare dei programmi esterni per catturare gli screenshot del PC. Ce ne sono tantissimi, ma il migliore è senza ombra di dubbio ShareX, un programma open source davvero insostitubile per gli screenshot.
 Con questo programma possiamo mappare i tasti STAMP o creare delle scorciatoie personalizzate per catturare lo schermo, automatizzare la cattura della finestra attiva, caricare automaticamente le foto su un sito esterno (dedicato al salvataggio delle foto come Imgur), scegliere se salvare subito la copia della foto o aprire l'editor interno, così da poter aggiungere frecce, indicazioni, numeri, lettere o offuscare le informazioni sensibili.
Con questo programma possiamo mappare i tasti STAMP o creare delle scorciatoie personalizzate per catturare lo schermo, automatizzare la cattura della finestra attiva, caricare automaticamente le foto su un sito esterno (dedicato al salvataggio delle foto come Imgur), scegliere se salvare subito la copia della foto o aprire l'editor interno, così da poter aggiungere frecce, indicazioni, numeri, lettere o offuscare le informazioni sensibili.Attualmente è il miglior programma per fare screenshot su PC, ma richiede un minimo di configurazione per poter essere utilizzato: conviene quindi utilizzarlo solo se usiamo molto gli screenshot per lavoro.
2) Altro programma che possiamo utilizzare per fare uno screenshot in Windows è Greenshot, programma open source disponibile gratuitamente.
 Questo programma si presenta molto più semplice da usare e configurare rispetto a ShareX; esso si piazza nella barra di sistema in basso a destra e permette di catturare velocemente un'area selezionata, una finestra o anche l'intero schermo e, grazie al menu contestuale, scegliere di volta in volta se salvare l'immagine, se modificarla con l'editor interno, se caricarla su Dropbox o se inviarla ad un programma di fotoritocco come Paint.NET.
Questo programma si presenta molto più semplice da usare e configurare rispetto a ShareX; esso si piazza nella barra di sistema in basso a destra e permette di catturare velocemente un'area selezionata, una finestra o anche l'intero schermo e, grazie al menu contestuale, scegliere di volta in volta se salvare l'immagine, se modificarla con l'editor interno, se caricarla su Dropbox o se inviarla ad un programma di fotoritocco come Paint.NET.3) Altro programma open source gratuito che possiamo utilizzare per fare screenshot su Windows è Flameshot.
 Con Flameshot fare screenshot è davvero molto semplice e alla portata di tutti, grazie alle scorciatoie personalizzabili, ai tasti di modifica inclusi nella finestra di screenshot, al salvataggio automatico in base a particolari condizioni e molto altro ancora.
Con Flameshot fare screenshot è davvero molto semplice e alla portata di tutti, grazie alle scorciatoie personalizzabili, ai tasti di modifica inclusi nella finestra di screenshot, al salvataggio automatico in base a particolari condizioni e molto altro ancora.4) Se ShareX risultasse un po' complesso, possiamo puntare sulla semplicità offerta da Lightshot.
 Questo tool fa della semplicità il suo punto di forza: si avvia in un secondo, permette di fotografare ampie porzioni di schermo ed offre tutti gli strumenti di modifica e di condivisione sul bordo della cornice, così da poter apportare subito le migliorie necessarie per l'immagine che intendiamo catturare.
Questo tool fa della semplicità il suo punto di forza: si avvia in un secondo, permette di fotografare ampie porzioni di schermo ed offre tutti gli strumenti di modifica e di condivisione sul bordo della cornice, così da poter apportare subito le migliorie necessarie per l'immagine che intendiamo catturare.Lightshot può essere integrato all'interno dei browser Google Chrome e Mozilla Firefox come estensioni, così da poterlo utilizzare su qualsiasi postazione (anche in caso di permessi restrittivi a livello utente da parte del sistema operativo).
Le estensioni di Lightshot possono essere scaricate per Google Chrome e per Mozilla Firefox. Il programma e le varie estensioni possono essere utilizzare i qualsiasi ambito, personale e commerciale.
5) Tra i programmi più completi che possiamo provare per fotografare lo schermo del PC segnaliamo anche PicPick.
 Questo programma si presenta con un'interfaccia che ricorda i menu di Office e permette di catturare ogni porzione dello schermo, scegliendo tra vari tipi di modalità (schermo intero, finestra, selezione, mano libera etc.).
Questo programma si presenta con un'interfaccia che ricorda i menu di Office e permette di catturare ogni porzione dello schermo, scegliendo tra vari tipi di modalità (schermo intero, finestra, selezione, mano libera etc.).Tra i suoi accessori aggiuntivi segnaliamo il sistema di cattura del colore (per capire il codice del colore che indichiamo con il contagocce), il sistema di palette colore, la lente d'ingrandimento per un preciso punto dello schermo, il righello dei pixel (per misurare la dimensione di una foto o di una selezione in pixel), il sistema di rilevamento delle coordinate, il goniometro virtuale e la lavagna, in cui è possibile incollare i frammenti di schermo catturati in precedenza e disegnare a mano libera.
Per fare screenshot su Windows possiamo sia utilizzare le scorciatoie da tastiera sia i tool integrati nel sistema, così da avere sempre il massimo controllo sugli screenshot da realizzare per una guida o per un articolo del blog personale. Per chi lavora spesso con gli screenshot consigliamo di provare ShareX e Greenshot, due programmi gratuiti e open source in grado di svolgere alla grande il compito. Se siamo utenti alle prime armi vi consigliamo di dare una possibilità a Flameshot, davvero un ottimo programma di screenshot per principianti.
LEGGI ANCHE: Fare uno screenshot a scorrimento su pagina web.

Posta un commento