Salvare il desktop o un'area selezionata dello schermo come immagine
Aggiornato il:
Migliori programmi per salvare immagini dal desktop o per catturare l'intero schermo o aree selezionate
 Se lavoriamo spesso nello scrivere guide, articoli, documentazioni o post nei forum,e per realizzare articoli sul blog, troverai sicuramente utili i programmi per effettuare gli screenshot. Fare uno screenshot significa catturare l'immagine del desktop o di un'area precisa e salvarla come file immagine con estensione JPEG.
Se lavoriamo spesso nello scrivere guide, articoli, documentazioni o post nei forum,e per realizzare articoli sul blog, troverai sicuramente utili i programmi per effettuare gli screenshot. Fare uno screenshot significa catturare l'immagine del desktop o di un'area precisa e salvarla come file immagine con estensione JPEG.Ci sono diversi modi per salvare il desktop del PC come immagine su Windows, anche senza programmi.
Basta infatti premere il tasto Print/Stamp e poi incollare il risultato in un qualsiasi programma di fotoritocco per salvarla. In Windows 10, poi, si può poi premere insieme Stamp e il tasto Windows per salvare immediatamente l'immagine catturata dallo schermo nella cartella Immagini. Inoltre, premendo insieme i tasti Alt + Stamp, si fa la foto solo della finestra in primo piano.
Premendo invece i tasti Windows + Maiusc + S, si apre lo strumento di cattura immagini di Windows 10, che permette di selezionare l'area da salvare, disegnando l'area in vari modi, con gli strumenti in alto. Se si volesse fare in modo di aprire lo strumento di cattura schermo su Windows 10 solo premendo il tasto Stamp sulla tastiera, si può attivare l'opzione in Impostazioni > Accessibilità > Tastiera.
Se desideriamo però avere maggiore controllo sul tipo di immagine da catturare o scegliere l'area da catturare, magari aggiungendoci subito delle frecce o dei blur (utili a nascondere dati personali), conviene utilizzare un programma per screenshot dedicato. In questa guida vi mostreremo i migliori programmi per salvare il desktop o un'area selezionata come immagine, indicandovi anche le procedure a seguire per riuscire nello scopo.
LEGGI ANCHE -> Come fotografare lo schermo del PC
Rispetto ad altre guide simili, in cui vi troviamo solo un elenco di programmi, qui vi mostreremo come installarli e come utilizzarli per catturare lo schermo intero o un'area selezionata, così da scegliere quello più adatto alle vostre esigenze.
1) Icecream Screen Recorder
Il primo programma che vi consigliamo di utilizzare è Icecream Screen Recorder, uno dei più semplici e immediati.
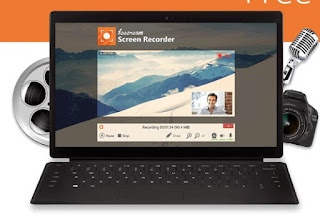
Esso permette di effettuare degli screenshot e di realizzare anche dei video di quello che succede sul desktop (screencast). Una volta installato è sufficiente aprirlo, fare clic su Screenshot in alto e scegliere una delle opzioni presenti sulla barra di cattura, tra cui il pulsante Area per catturare una precisa area dello schermo (una finestra o una porzione del desktop).
Per catturare velocemente le schermate possiamo utilizzare la scorciatoia da tastiera, che di base è Ctrl+Shift+T. Per modificare subito lo screenshot non dovremo far altro che fare clic sul pulsante Draw, una volta terminata la cattura.
2) ShareX
Un altro valido programma gratuito per salvare un desktop o un'area precisa è ShareX.

Questo potente programma permette di organizzare la cattura delle schermate in maniera avanzata, scegliendo in anticipo cosa fare dopo la cattura e dopo la modifica dell'immagine. Offre dei tasti di scelta rapida e delle scorciatoie per catturare lo schermo intero, la finestra selezionata, un'area personalizzata o solo l'interno di un browser, così da avere il massimo controllo sulla cattura dell'immagine.
Dopo la cattura potremo inviare il file all'editor interno (per modificare l'immagine con frecce, numeri, scritte e applicare effetti blur per nascondere delle parti), salvare automaticamente il file (non nome personalizzato) oppure possiamo caricarlo automaticamente su un servizio fotografico online già preconfigurato. All'interno del programma possiamo trovare numerosi strumenti, come il ridimensionatore delle immagini, il cattura colore, il generatore di anteprime, il generatore di codici QR, il caricatore dei file su server FTP, aggiungere un'immagine o un watermark e molto altro ancora. Attualmente questo è il miglior programma di cattura schermo che possiamo provare su Windows, anche se richiede un po' di pratica per poterlo utilizzare al meglio.
Personalmente consigliamo di configurare il programma così: avviamolo, facciamo clic destro sulla sua icona nella systray in basso a destra, selezioniamo il menu Operazioni dopo la cattura e abilitiamo le voci Annota immagine e Salva immagine come, così da aprire subito l'editor interno dopo la cattura e, al termine delle modifiche, aprire la schermata di salvataggio del file in una cartella a piacere di Windows. Il resto delle opzioni conviene provarle personalmente, visto che è possibile configurarlo per qualsiasi scenario d'uso.
3) Automatic Screenshotter è il programma da usare se si vogliono scattare foto allo schermo del computer in modo regolare, automaticamente. L'intervallo di acquisizione predefinito è di 5 minuti. Premendo col pulsante destro del mouse sull'icona si può visualizzare la finestra delle impostazioni e impostare una diversa Frequenza di acquisizione (in secondi). Mettendo un valore molto basso, il programma farà numerosi screenshot salvandoli tutti sul disco (attenzione che occupano spazio). Il programma acquisisce solo la finestra corrente o scatta una foto del desktop se non è aperta alcuna finestra. Gli screenshot non vengono acquisiti quando è aperta un'applicazione a schermo intero o uno screensaver.
4) PicPick
Un altro programma molto valido che possiamo provare grati su su Windows è PicPick.

Questo programma si presenta con un'interfaccia molto famigliare, che ricorda i programmi Office di Microsoft e si presenta come uno strumento leggero, semplice da utilizzare ma abbastanza potente per poter svolgere qualsiasi attività legata alla cattura degli screenshot su Windows. La cosa migliore di questo programma è la possibilità di lavorare con diversi screenshot insieme in modo da poter velocizzare il processo di cattura delle immagini durante l'installazione di un altro programma.
5) Altri programmi per salvare il desktop
Se i programmi che vi abbiamo segnalato non vi convincono, qui in basso possiamo trovare tanti altri validi programmi per screenshot, alcuni gratis altri a pagamento:
- MWSnap, un programma free caratterizzato dall'essere molto piccolo e leggero e che permette di catturare immagini dalle finestre selezionate, l’intero desktop, o una parte rettangolare predefinita dello schermo.
Ha anche un semplice editor di testo, è in Italiano e non necessita di installazione per funzionare.
- Greenshot è un piccolo file eseguibile che non si deve installare molto semplice che permette di catturare il desktop o una area dello stesso e salvarla.
- Faststone Capture è un programma semplice che funziona bene per salvare immagini desktop.
- Screenpresso è un ottimo strumento, forse il miglior programma free della lista per salvare sezioni di schermo come file immagine
- Screen Capturer è un programma da installare sul pc che permette di salvare le immagini catturate dallo schermo in BMP, JPG, GIF, PNG, o TIFF.
Permette anche di catturare video in formato Windows media video (WMV).
- Il migliore programma per screenshot a pagamento si chiama SnagIt che costa ben 50 Dollari (35 Euro).
Se necessitiamo di un programma di carattere professionale ed estremamente semplice da usare SnagIt è veramente eccellente e ricco di opzioni per personalizzare i metodi di cattura dell’immagine.
Il livello di personalizzazione è quasi illimitato e comprende un potente editor di immagini che offre tutti i tool necessari per pubblicare un’immagine perfetta, magari dotata di testo e ritocchi grafici.
Attualmente l'unico che riesce a competere con SnagIt è ShareX, che come qualità delle opzioni e degli strumenti si avvicina.

Posta un commento
Per commentare, si può usare un account Google / Gmail. Se vi piace e volete ringraziare, condividete! (senza commento). Selezionare su "Inviami notifiche" per ricevere via email le risposte Info sulla Privacy