Come riavviare un computer a distanza
Abbiamo lasciato il computer accesso a casa o in ufficio e necessita di un riavvio? Vediamo come riavviarlo a distanza da un PC o da uno smartphone

Un PC lasciato acceso casa o in ufficio potrebbe necessitare improvvisamente di un riavvio, specie se nel frattempo sono stati scaricati degli aggiornamenti per il sistema operativo o necessitiamo di bloccarlo (senza attendere la sospensione automatica). Qualsiasi sia la motivazione possiamo agire a distanza, riavviando il computer utilizzando un altro PC o utilizzando il nostro smartphone o tablet, in qualsiasi parte del mondo ci troviamo.
Nella guida che segue vi mostreremo infatti come riavviare un computer a distanza, spiegandovi quali metodi possiamo utilizzare gratis per avere il pieno controllo sul PC anche quando siamo fuori casa o fuori dall'ufficio.
LEGGI ANCHE -> Come accendere il PC a distanza
TeamViewer

Il miglior programma per riavviare un computer a distanza è sicuramente TeamViewer, da anni il miglior programma per gestire i computer da remoto anche senza essere fisicamente presenti davanti allo schermo, sfruttando le funzioni di controllo non presidiato.
Per riavviare il PC a distanza usando TeamViewer apriamo l'app dal menu Start e, dalla schermata principale, apponiamo il segno di spunta ad entrambe le voci Avvia TeamViewer all'avvio di Windows e Consenti accesso facile.
Si aprirà una nuova finestra dove dovremo inserire l'email dell'account TeamViewer, così da poter gestire il dispositivo da remoto, senza nessuna interazione da parte dell'utente; se non abbiamo ancora un account possiamo crearne uno al volo dall'interfaccia del programma o dal sito ufficiale.
Dopo aver associato l'app TeamViewer al nostro account potremo riavviare il PC in qualsiasi momento, installando l'app su un altro PC oppure utilizzando l'app TeamViewer per Android e iPhone/iPad.
Dall'app di TeamViewer basterà aprire la sezione riservata al login, inserire le credenziali d'accesso dell'account TeamViewer creato poco fa e, non appena comparirà la lista dei dispositivi assegnati, premere sul nome del PC da controllare da remoto; dalla finestra di controllo remoto premiamo sul menu Start e riavviamo il sistema come se fossimo presenti davanti ad esso.
Iperius Remote
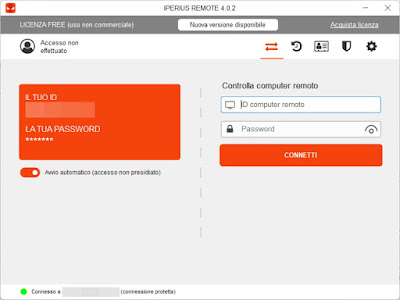
Altro programma di controllo remoto valido che possiamo usare per riavviare il PC fuori casa è Iperius Remote, un programma che si è ritagliato un ruolo importante come ottima alternativa a TeamViewer.
Questo programma può essere utilizzato sia come software portable (senza installazione) sia come programma installato (e accessibile come servizio di sistema, per facilitare l'accesso non presidiato). IN tutti i casi è possibile configurarlo facilmente per riavviare il PC a distanza avviando Iperius Remote dal menu Start, attendendo l'avvio del programma e attivando l'interruttore accanto alla voce Avvio automatico (accesso non presidiato).
Iperius Remote chiederà ora di scegliere una password di almeno 4 caratteri, necessaria per l'accesso da remoto; dopo aver scelto la password il software di riavvierà (per potersi installare come servizio di Windows). Al riavvio segniamoci il codice ID del nostro computer, così da poter facilmente avviare la sessione di controllo remoto da un altro dispositivo.
Per riavviare il computer a distanza basterà installare Iperius Remote su un altro PC o usare l'app Iperius Remote per Android e per iPhone/iPad, inserire il codice ID del computer da controllare e inserire infine la password scelta per avviare il controllo remoto.
Rispetto a TeamViewer il programma Iperius Remote permette l'accesso non presidiato anche senza account utente, nonostante l'app offra comunque la possibilità di crearne uno per maggiore controllo.
Chrome Remote Desktop

Altro valido sistema per riavviare un computer a distanza prevede l'utilizzo del servizio web Chrome Remote Desktop, accessibile con qualsiasi account Google (YouTube, Gmail, Google Meet o Android).
Per usufruire di questo servizio apriamo la pagina indicata in alto, effettuiamo l'accesso con l'account Google, premiamo sul menu Accesso remoto e premiamo sul tasto download presente sotto la sezione Configura accesso remoto, così da avviare il download dell'estensione.
Dopo aver terminato il download scegliamo il controllo remoto del PC in uso, impostiamo un PIN facile da ricordare e seguiamo le indicazioni sullo schermo per garantire l'accesso al computer anche con il browser chiuso.
Ora non dobbiamo far altro che aprire il sito Chrome Remote Desktop da un altro PC o usare l'app Chrome Remote Desktop dall'app per Android e per iPhone/iPad, effettuare l'accesso con lo stesso account Google, selezionare il computer da controllare ed inserire il PIN scelto in fase di configurazione.
Per approfondire possiamo leggere la nostra guida su come usare Chrome Remote Desktop da cellulare (Android e iPhone).
AnyDesk

Tra i migliori software di controllo remoto non potevamo dimenticare AnyDesk, disponibile gratis come applicazione portable (eseguibile senza installazione).
Configurare l'accesso non presidiato e riavviare il PC a distanza non dobbiamo far altro che aprire l'applicazione, premere in alto a destra sull'icona a forma di hamburger, cliccare su Imposta password per accesso non vigilato e, nella nuova finestra, scegliamo una password sicura e difficile da indovinare, avendo cura di scegliere come profilo Accesso automatico.
Dopo questa procedura saremo pronti per controllare il computer da remoto: salviamoci il codice ID di riconoscimento mostrato dal programma, scarichiamo AnyDesk su un altro PC o scarichiamo l'app AnyDesk per Android e iPhone/iPad, inseriamo il codice ID e la password scelta e procediamo con il riavvio del PC.
In fin dei conti riavviare un computer a distanza è un'operazione molto semplice e alla portata di tutti gli utenti, anche quelli alle prime armi con i PC. Scegliamo il software di controllo remoto preferito, configuriamo l'accesso non presidiato, lasciamo il software in esecuzione e in auto avvio e, quando necessitiamo di riavviare il PC, usiamo l'applicazione da un altro computer o dai dispositivi mobile per riavviare la macchina principale.
Per approfondire possiamo leggere le nostre guide sui migliori 7 programmi di desktop remoto per collegarsi da lontano al computer e su come gestire connessione in desktop remoto su PC da iPhone e iPad.

Posta un commento
Per commentare, si può usare un account Google / Gmail. Se vi piace e volete ringraziare, condividete! (senza commento). Selezionare su "Inviami notifiche" per ricevere via email le risposte Info sulla Privacy