Separare le icone della barra applicazioni su Windows 11
Possiamo separare le icone dei programmi sulla barra se non vogliamo siano raggruppate
Fino a Windows 10 era possibile togliere il raggruppamento delle icone nella barra delle impostazioni, per avere le barre delle applicazioni in stile Windows XP e Windows 7: non dovevamo far altro che portarci nel percorso Impostazioni -> Personalizzazione -> Barra delle applicazioni, espandere il menu a tendina sotto la voce Combina i pulsanti della barra delle applicazioni e selezionare Mai. Purtroppo questa funzione è stata rimossa del tutto da Windows 11, che ci costringe quindi ad usare solo le icone delle applicazioni aperte.
Per fortuna possiamo ancora ripristinarla su Windows 11 utilizzando dei programmi di terze parti, in grado di personalizzare al massimo la barra delle applicazioni e renderla più vicina alle esigenze degli utenti che con Windows ci lavorano e sono molto abitudinari. Vediamo insieme come separare le icone della barra applicazioni su Windows 11, così da avere un'esperienza d'uso molto vicina a quella vista su Windows XP e su Windows 7.
LEGGI ANCHE -> Modificare la barra applicazioni di Windows 11 con programmi e trucchi
ExplorerPatcher
Il miglior tool di personalizzazione che possiamo installare su Windows 11 per riavere indietro le funzioni viste su Windows 10 è ExplorerPatcher, un programma open source dedicato allo scopo.

Per scaricare questo tool apriamo la pagina indicata in alto, scorriamo nella pagina e premiamo sulla voce setup program, così da poter scaricare l'eseguibile. Al termine del download facciamo doppio clic sull'eseguibile, confermiamo il messaggio di sicurezza dell'UAC che comparirà e attendiamo qualche secondo per il riavvio della barra delle applicazioni.
Al riavvio avremo a disposizione una nuova barra delle applicazioni, molto simile a quella già vista su Windows 10: avremo il menu Start in basso a sinistra, le icone di sistema cambiate e, ogni volta che apriremo un programma, esso non sarà visualizzato come icona ma sarà mostrata interamente, così da vedere subito quale app abbiamo aperto e quale app è invece una semplice scorciatoia.
Per personalizzare questa nuova barra no dobbiamo far altro che premere con il tasto destro su di essa e selezionare la voce Proprietà.

Dai vari menu possiamo personalizzare la barra secondo le nostre esigenze, così da renderla molto produttiva. Se vogliamo tornare alle vecchie impostazioni di Windows non dobbiamo far altro che premere sul tasto Proprietà ed impostare subito Windows 11 come stile della barra; in alternativa portiamoci nel percorso Impostazioni -> App -> App e funzionalità e disinstalliamo l'app ExplorerPatcher.
StartAllBack
Purtroppo non esistono molte app in grado di modificare la barra delle applicazioni, specie su Windows 11. La migliore è senza ombra di dubbio StartAllBack, l'app più famosa ed efficace che necessita di una licenza d'uso per poter essere utilizzata senza limiti.
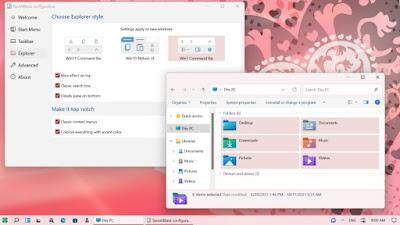
Scaricando StartAllBack è possibile rimpiazzare del tutto la barra di Windows 11 e sostituirla con una nuova barra che unisce le caratteristiche della barra di Windows 10 e il design pensato per la barra di Windows 11. Dopo aver installato l'app otterremo subito le icone separate, senza dover impostare nessuna voce; per personalizzare ancor di più la barra facciamo clic destro sulla barra, apriamo il menu dedicato alla personalizzazione della barra e scegliamo cosa cambiare.
Con StartAllBack possiamo per esempio impostare il menu Start classico, spostare la barra di lato o nella parte superiore (in stile Mac) oppure decidere se impostare il tema Dark solo nelle ore notturne o in qualsiasi momento della giornata.
Conclusioni
Sono queste le situazioni in cui viene da pensare "ma Microsoft ascolta i feedback degli utenti"? I dubbi vengono pensando che con Windows 11 sono state rimosse molte funzioni utili per personalizzare la barra delle applicazioni, costringendo gli utenti a dei cambiamenti che non tutti sono disposti a compiere.
Anche se è vero che le novità sono sempre il fulcro della tecnologia, impedire di tornare alle vecchie impostazioni è senza ombra di dubbio una "forzatura": si è deciso che la barra doveva essere così e nessuno deve personalizzarla come desidera.
Per fortuna esistono dei programmi che permettono di mettere una pezza alle scelte di Microsoft, nella speranza che le successive versioni del sistema operativo siano più "aperte" alle personalizzazioni. Per approfondire possiamo leggere le nostre guide su come personalizzare l'aspetto e il tema di Windows 11 e e come personalizzare la Ricerca file in Windows 11 e 10 su tutto il PC.

Posta un commento
Per commentare, si può usare un account Google / Gmail. Se vi piace e volete ringraziare, condividete! (senza commento). Selezionare su "Inviami notifiche" per ricevere via email le risposte Info sulla Privacy