COme Salvare Email come file PDF
Modi più semplici e diretti per convertire e salvare un'Email in un documento o file PDF

Quando vogliamo inviare un'email a colleghi o ad altre persone che conosciamo il metodo più utilizzato è senza ombra di dubbio l'inoltro diretto, spesso fornito come tasto dedicato negli strumenti messi a disposizione dal client di posta o dal servizio email. Un altro metodo efficace per inoltrare l'email prevede di convertire il contenuto dell'email in un documento PDF e inoltrarlo come allegato: questo metodo più essere la scelta migliore se non vogliamo che l'email originale venga toccata o modificata o se necessitiamo di stampare velocemente l'email che stiamo per inoltrare.
Le email che riceviamo possono essere convertite in PDF sfruttando le capacità di stampa incluse nei moderni browser, così da poter stampare praticamente qualsiasi messaggio (incluse le PEC). Se utilizziamo dei client su computer possiamo convertire le email in PDF utilizzando le normali funzioni di stampa e selezionando una stampante virtuale PDF (inclusa in Windows 10 o scaricabile a parte gratuitamente).
LEGGI ANCHE -> Migliori 10 programmi per modificare PDF
Convertire email in PDF su PC usando le opzioni di stampa
Per convertire in PDF un messaggio di posta elettronica ricevuto tramite Gmail non dobbiamo far altro che aprire il messaggio in questione, cliccare sui tre puntini presenti subito in alto a destra del corpo messaggio e utilizzare la voce Stampa.

Gmail offrirà subito una pagina ottimizzata per la stampa: ora è sufficiente scegliere la stampante virtuale del nostro computer o, nel caso di Google Chrome, scegliere la voce Stampa come PDF nel campo Destinazione. Questa funzionalità possiamo ritrovarla anche su Outlook web e su Yahoo!Mail, indipendentemente dal browser che utilizziamo.
Funzioni di stampa dei browser
Se utilizziamo un qualsiasi altro servizio di posta elettronica possiamo convertire le email in PDF aprendo il browser web Google Chrome, aprendo la pagina web del servizio di posta desiderato, selezionando l'email che desideriamo stampare, cliccando con il tasto destro nel corpo del messaggio e selezionando la voce Stampa dal menu contestuale.

Se utilizziamo Microsoft Edge come browser predefinito sul nostro computer possiamo stampare l'email aprendo il sito del servizio di posta elettronica, aprendo l'email e premendo sulla tastiera CTRL+P, così da avviare subito il processo di stampa, assicurandoci di utilizzare una stampante virtuale PDF o la stampante integrata all'interno del browser.
Per potenziare al massimo il browser Edge di Microsoft possiamo leggere la nostra guida Migliori estensioni per Microsoft Edge: come installarle e usarle.
Stampante di Windows 10 e Windows 11
Windows 10 include una stampante virtuale PDF che possiamo utilizzare per convertire le email in PDF quando facciamo uso di un client di posta come Microsoft Outlook (incluso nella suite a pagamento Microsoft Office), Thunderbird o l'app Posta di Windows 10 e 11.
Per procedere in tal senso apriamo il client di posta che siamo soliti utilizzare sul nostro PC, apriamo l'email da convertire, portiamoci in alto sul menu File e selezioniamo la voce Stampa.

Nella finestra che si aprirà assicuriamoci di selezionare la stampante Microsoft Print to PDF, così da poter convertire qualsiasi email in un file PDF facile da condividere ma impossibile da modificare.
Se utilizziamo ancora Windows 7 o Windows 8.1 come sistema operativo, possiamo aggiungere una stampante virtuale al sistema scaricando doPDF o una delle altre applicazioni gratuite viste nella nostra guida Migliori stampanti virtuali per creare pdf da documenti e pagine web, gratis per Windows.
Convertire email in PDF da smartphone o tablet
Necessitiamo di convertire un'email in PDF da smartphone o da tablet? In questo caso dovremo prima di tutto installare l'app Adobe Acrobat Reader sul nostro device, utilizzando i link per il download da Google Play Store e dall'Apple App Store; una volta installata quest'app sul device apriamo l'app del servizio di posta elettronica (per esempio Gmail), pigiamo sull'email che intendiamo convertire, premiamo sui tre puntini in alto a destra, selezioniamo la voce Stampa e infine selezioniamo la voce Salva in PDF nel campo Seleziona stampante.
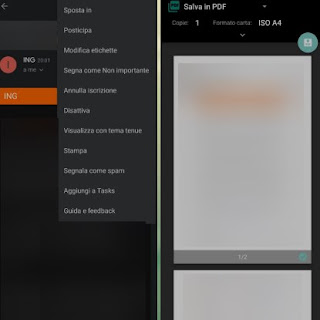
Se utilizziamo un iPhone o un iPad possiamo convertire email in PDF installando in primis l'app PDF Converter Documents To PDF e successivamente possiamo procedere aprendo l'app Safari, effettuando l'accesso al servizio di posta elettronica desiderato (evitando l'uso delle app), selezionando l'email da stampare, premendo in basso sul tasto Condividi, pigiando sull'icona Altro (scorrendo tra quelle presenti) e infine selezionando la voce Pdf Converter.
Conclusioni
Sfruttando le stampanti virtuali incluse in praticamente tutti i nuovi dispositivi potremo convertire le email in PDF in maniera semplice e veloce, senza dover installare nulla sulla gran parte dei dispositivi moderni: dovremo solamente prestare un po' d'attenzione al metodo utilizzato e avere cura di stampare solo il corpo del messaggio, evitando gli abbellimenti grafici del sito o dell'app che stiamo utilizzando (che possono anche rovinare del tutto il risultato finale).
Sui device Apple dovremo prima installare un'app per la stampa quindi utilizzare Safari per aprire l'email da convertire, mentre sulle vecchie versioni di Windows possiamo sempre utilizzare una delle tante stampanti virtuali installabili dal web.
Per rimanere in tema di conversioni di documenti e file in PDF vi invitiamo a leggere come convertire file in PDF.

Posta un commento
Per commentare, si può usare un account Google / Gmail. Se vi piace e volete ringraziare, condividete! (senza commento). Selezionare su "Inviami notifiche" per ricevere via email le risposte Info sulla Privacy