Entrare in Zoom da PC o Smartphone quando si riceve un invito
Guida principainti per accedere e aderire ad una videoconferenza su Zoom quando si riceve un link o un invito

Zoom Meetings è una piattaforma estremamente versatile che viene usata per organizzare videoconferenze da remoto, ad esempio riunioni lavorative, lezioni scolastiche o universitarie nonché semplici apertivi virtuali coi propri amici, che non richiede la creazione di una lista di contatti interni al programma; per iniziare una Call è, infatti, sufficiente condividere il link all’ambiente virtuale che la ospita coi partecipanti, i quali potranno prendere parte alla conferenza usando l’app di Zoom su smartphone e tablet, il client di Zoom sul computer o la sua versione online da sito Web.
Si evince facilmente che qualunque sia la tipologia di utilizzo che se ne voglia fare, Zoom è caratterizzato da un’estrema semplicità d'uso, cosa che lo rende adatto a utenti di ogni tipo, da chi ha poca dimestichezza con smartphone, tablet e pc agli utenti più esperti.
LEGGI ANCHE: Funzioni migliori di Zoom e trucchi per video riunioni perfette
Come accennato sopra di base Zoom Meetings è gratuito, ma esistono piani per l’uso della piattaforma che offrono qualche funzione in più:
- Versione Basic: è gratuito è permette di effettuare videochiamate illimitate verso un singolo utente e videochiamate di gruppo gratuite fino a un tempo massimo di 40 minuti, oltre i quali occorre chiudere la riunione in essere e crearne una nuova.
- Versione Pro: rispetto alla versione Basic dà in più la possibilità di effettuare videochiamate di gruppo illimitate fino a un massimo di 100 partecipanti + 1 GB di spazio per le registrazioni in cloud delle videoconferenze; il costo è di Euro 13,99 al mese.
- Versione Business: rispetto alla versione Pro estende il limite di partecipanti che possono partecipare alle videoconferenze a un massimo di 300; il costo è di Euro 18,99 al mese.
- Versione Enterprise: rispetto alla versione Business estende la possibilità di effettuare videochiamate di gruppo illimitate a un massimo di 1000 persone; il costo è di Euro 18,99 al mese.
Solamente l'utente che organizza la call ha l'obbligo di creare un account, i partecipanti alla Call possono unirsi tramite il link che viene loro inviato.
Per utilizzare Zoom su smartphone o tablet occorre innanzitutto scaricare la sua applicazione ufficiale, disponibile sia per Android, sia per iPhone / iPad sia per computer scaricando il client dal sito web.
E' possibile vedere come utilizzare l'app cliccando sul seguente link Come usare Zoom, il programma più usato per conferenze aziendali, in questo articolo, adatto ai principianti e per chi non ha mai veramente usato Zoom, parleremo invece di come accettare gli inviti a partecipare ad una video riunione Zoom organizzata da "terzi" attraverso il link o la passcode che viene ricevuta tramite diversi canali quali Messenger, Gmail, Outlook, WhatsApp, ecc.
Entrare in ZOOM da smartphone e tablet
Una volta scaricata ed installata l’app di Zoom, occorre premere sul link che inviato dall’Host, cioè dall’utente che ha creato la Call, inserire il proprio nome nel campo di testo apposito e cliccare sul pulsante Continua. Occorre poi accettare le condizioni d’uso della piattaforma e concedere all’app i permessi necessari per funzionare correttamente, ovvero quelli relativi l’accesso alla fotocamera e al microfono.
Mediante i pulsanti situati nella barra degli strumenti in basso è possibile chiudere microfono e fotocamera, condividere contenuti tramite il proprio schermo, vedere la lista degli altri partecipanti, ecc. Per abbandonare una call bisogna, invece, cliccare l'apposito pulsante in alto a destra nello schermo e confermare.
L'unico problema con Zoom su smartphone può essere che i link di invito si aprano su un browser non supportato invece che sull'app Zoom. Si può accedere ad una chiamata Zoom anche aprendo il link di invito tramite Chrome su Android e iPhone.
Un altro possibile problema può essere legato alla ricezione audio; se si vede il video, ma non si sente nulla, premere su Zoom il tasto in basso a sinistra e poi attivare la chiamata via internet per attivare l'audio.
Entrare in Zoom da PC
Anche in questo caso prendere parte ad una stanza creata da terzi è piuttosto elementare: basterà cliccare il link di partecipazione ad una Call che potrà essere inviato tramite diversi canali, ovvero Gmail, Outlook, Messenger, WhatsApp, ecc e dare i consensi necessari ad aprire Zoom tramite browser, senza dover creare alcun profilo né scaricare client.
La piattaforma funzionerà esattamente come tramite App, fornendo all'utente gli strumenti per disattivare microfono e/o fotocamera, condividere il proprio monitor con gli altri partecipanti, vedere la lista dei partecipanti alla call, ecc.
Per coloro che non volessero scaricare l'applicazione su PC o Mac, Zoom è utilizzabile anche via sito web su Chrome (non è supportata in nessun altro browser), oltre che come add-on (Zoom Scheduler) per Chrome e Firefox.
Passaggi per entrare in una video call riunione Zoom
Ma vediamo nel dettaglio i passi che si devono compiere per partecipare ad una call:
1. Individuare il link o il codice di invito: per accettare un invito a partecipare a una riunione Zoom è sufficiente appunto seguire il link ricevuto.

Se, invece, è stato comunicato solo il codice identificativo della riunione, Meeting ID, occorre aprire il sito Zoom.us e fare clic sul link Entra in una riuninone in alto a destra; compariranno una casella in cui inserire il codice, quindi un pulsante per unirsi alla riunione. Si aprirà automaticamente l'applicazione oppure apparirà l'avviso per aprire il client installato sul PC. Su un computer è possibile anche aprire Zoom via sito web: premere Annulla quando chiede di aprire il programma e poi premere su Entra da Browser. Se richiesto, inserire poi il Passcode, ossia la password che permette solo alle persone autorizzato di accedere alla riunione Zoom.
Il link ha la sintassi di un normale sito web ( https://us04web.zoom.us/x/yyyyyyyyy ) e può essere condiviso via email o social.
In alcuni casi si può ricevere via mail un file allegato con estensione .ICS che si potrà aprire con Outlook Calendar (ad esempio su Windows 10): il file altro non è che un evento salvato sul calendario e condiviso. Qualora non si riesca ad aprire il file direttamente occorre salvarlo, cliccarci con il tasto destro del mouse e scegliere l'opzione Apri con>Blocco note / Calendario. Se si riesce ad aprire il Calendario comparirà una finestra con la descrizione dell'evento a cui si è stati invitati.
2. Una volta copiato, occorre aprire il link sul proprio browser e si aprirà la seguente schermata:

Partirà, quindi, il download del Launcher di Zoom, che si cancellerà automaticamente dopo averlo eseguito; occorre ora cliccare su Salva file.
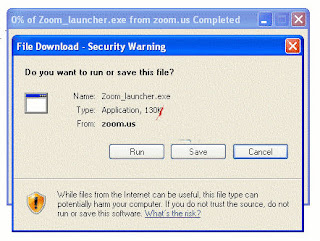
3. Avviare il file con un doppio clic e cliccare su Esegui per dare conferma; comparirà una finestra da cui sarà possibile effettuare un test dell'audio del PC cliccando sul pulsante Test Computer Audio e sarà possibile effettuare il test per verificare che tutto funzioni correttamente.
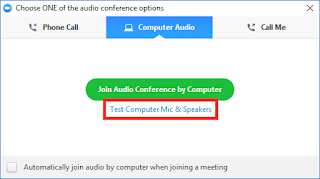
In altri articoli, le guide per attivare la webcam
4. Bisogna ora scegliere il nome che verrà visualizzato dagli altri partecipanti e cliccare su Entra:

5. Per abilitare la voce dal proprio PC occorre cliccare su Accedi con audio del computer e confermare cliccando Fatto. Sarà ora visibile la finestra della videoconferenza: in anteprima si vede l'utente che ha organizzato la conferenza, ovvero l'Host; in basso a sinistra è possibile gestire i canali audio e video relativi al vostro ID che inizialmente sono entrambi disabilitati. Ciò significa che si può solamente ascoltare ma non parlare e che non si è visibili in video, agendo quindi come semplici spettatori. Per interagire con l'Host e gli altri partecipanti bisogna abilitare audio e video, cliccando sui relativi pulsanti.

Quando uno degli utenti partecipa attivamente alla conferenza, cioè parla, la finestra con il nome o il video (se abilitato) passa in primo piano. In alto a destra si può visualizzare l'elenco dei contatti in modalità Gallery View ed è possibile vedere l'elenco dei partecipanti cliccando su More e poi su Partecipants. Nella parte superiore dello schermo compaiono il numero totale di partecipanti e l'utente che ha organizzato la call, mentre nella parte inferiore si può abilitare / disabilitare il proprio audio. Per gestire le impostazioni relative all' audio occorre cliccare in corrispondenza dell'icona Silenzia Audio, mentre per gestire le impostazioni video di deve cliccare sulla freccia verso l'alto situata in corrispondenza dell'icona Avvia Video.

6. Cliccando sulla freccia in alto a destra si aprirà la Chat di gruppo con cui è possibile interagire con gli altri partecipanti per iscritto, per chiudere la quale bisogna cliccare sulla freccia rivolta verso il basso e poi su Chiudi.
7. Per abbandonare la videoconferenza cliccare sulla X in alto a destra e scegliere tra le opzioni disponibili; una volta che la call viene terminata dall'Host comparirà la seguente finestra:

Interagire con il proprio Team lavorativo, colleghi o amici tramite Zoom è semplice! Basta armarsi di un pò di pazienza e seguire le indicazioni fornite sopra.
LEGGI ANCHE: Migliori alternative a Zoom, gratuite
