Come trasferire pagine Web su Kindle e leggere i siti internet
Aggiornato il:
Vogliamo leggere degli articoli o delle guide presenti sul Web in un formato compatibile con il Kindle? Vediamo insieme come fare
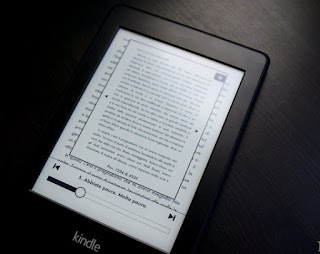 Il Kindle è un valido strumento di lettura per quando siamo in viaggio oppure in un momento di relax sotto l'ombrellone o a casa. Su questo dispositivo possiamo caricare migliaia di libri da qualsiasi PC ed eventualmente acquistarli anche dallo store di Amazon, ma oggi vi mostreremo un altro valido utilizzo del lettore: con gli strumenti giusti possiamo trasformare qualsiasi pagina Web in documenti leggibili dal Kindle, come fossero pagine di un libro.
Il Kindle è un valido strumento di lettura per quando siamo in viaggio oppure in un momento di relax sotto l'ombrellone o a casa. Su questo dispositivo possiamo caricare migliaia di libri da qualsiasi PC ed eventualmente acquistarli anche dallo store di Amazon, ma oggi vi mostreremo un altro valido utilizzo del lettore: con gli strumenti giusti possiamo trasformare qualsiasi pagina Web in documenti leggibili dal Kindle, come fossero pagine di un libro.In questo modo possiamo concentrarci solo sul contenuto testuale e leggere così articoli di giornale, guide approfondite e quant'altro senza tutti i dettagli superflui della pagina Web, aggiungendoci anche le immagini (che verranno però visualizzate in bianco e nero).
Se siamo interessati a questo tipo di lettura, vi basterà preparare il vostro browser preferito su PC (vanno bene sia Chrome che Firefox) e utilizzare una delle estensioni proposte.
La guida è compatibile con qualsiasi versione del Kindle in nostro possesso, inclusi i nuovi Voyager o i classici Paperwhite (ma anche se siamo possessori di Kindle più vecchi, basta che funzionino ancora).
Se non abbiamo ancora un Kindle, possiamo acquistarlo dalla pagina dedicata su Amazon, disponibile qui -> Amazon Kindle (a partire da 79€).
Dalla barra superiore della pagina possiamo anche scegliere i modelli più costosi, ossia Kindle Paperwhite (129€) o Kindle Oasis (249€).
Se non sappiamo ancora quale Kindle scegliere oppure vogliamo un altro tipo di lettore per la lettura degli ebook, consigliamo di dare uno sguardo alla guida presente qui in basso.
LEGGI ANCHE -> Meglio un tablet o un ebook-reader per leggere i libri elettronici?
Come trasferire pagine Web sul Kindle
L'estensione da utilizzare per trasferire pagine Web (da leggere) sul Kindle è Push to Kindle, disponibile gratuitamente per Google Chrome e Mozilla Firefox da qui ->Push to Kindle (Google Chrome) e Push to Kindle (Mozilla Firefox).

Una volta installata questa estensione sul nostro browser preferito, dovremo prima di tutto configurare correttamente il nostro account Amazon a cui è associato il Kindle, così da ricevere correttamente le pagine convertite sul dispositivo di lettura.
Apriamo quindi la pagina Web di Amazon e portiamoci nella sezione di gestione dei contenuti del Kindle, raggiungibile per comodità da qui -> Preferenze Kindle.
Effettuiamo se necessario l'accesso, quindi facciamo clic sulla voce Impostazioni documenti personali per espandere le altre voci di menu presenti al suo interno; non appena compaiono le nuove voci, facciamo clic sul pulsante Aggiungi un nuovo indirizzo e-mail approvato presente sotto il campo Elenco e-mail approvate documenti personali e aggiungiamo l'email dell'estensione, ossia kindle@fivefilters.org.
Una volta confermata questa email, rimane solo da appuntare o copiare negli appunti l'email di destinazione per il Kindle, utile per inviare i contenuti al dispositivo senza dover utilizzare il cavetto, ma sfruttando il servizio di spedizione via email fornito da Amazon per le funzionalità del Kindle. Questo indirizzo email è presente sotto la sezione Impostazioni e-mail Kindle di destinazione, nella stessa pagina che abbiamo raggiunto poco fa (dovrebbe essere simile all'email d'accesso, ma con il dominio @kindle.com).

Effettuati questi importanti passaggi preliminari, siamo pronti a trasferire le pagine Web al Kindle; non dovremo far altro che cliccare sull'icona dell'estensione in alto a destra (a forma di mani che reggono un libro) all'interno della pagina Web che intendiamo convertire, così da aprire la finestra d'anteprima dell'estensione.
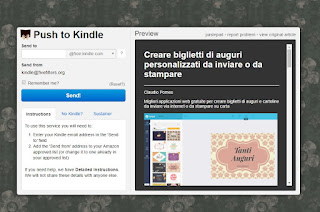
Vedremo subito un'anteprima della pagina come apparirà sul Kindle (alla destra) e alcune impostazioni sulla sinistra; possiamo anche scorrere il contenuto per avere una buona anteprima di tutta la pagina convertita. Per concludere inseriamo il nostro indirizzo email di destinazione per il Kindle nel riquadro Send to (assicurandoci di utilizzare il dominio d'invio gratuito di Amazon, ossia @free.kindle.com), spuntiamo la voce Remember Me? per futuri utilizzi e facciamo clic su Send! per inviare la pagina al Kindle.
Recuperiamo ora il Kindle e abilitiamo la connessione WiFi (indispensabile per ricevere il contenuto), facendo clic sul simbolo a forma d'ingranaggio (presente sulla barra superiore) e disabilitando la Modalità Aeroplano; non appena il dispositivo si connetterà ad una rete conosciuta, inizierà il download della pagina Web convertita in un formato leggibile sul Kindle.
Per comodità consigliamo di convertire solo le pagine che contengono una buona porzione di testo (quindi guide, articoli, approfondimenti) e un basso numero di immagini e di grafici, visto che questi ultimi possono comparire sgranati oppure con forma irregolare (il sito di Amazon effettua un'ulteriore conversione della pagina, che potrebbe quindi apparire leggermente irregolare in alcune parti).
LEGGI ANCHE: Guida a Kindle Unlimited: come leggere ebook senza limiti
Scaricare la pagina Web in PDF, MOBI o EPUB
Se l'invio dell'email non è riuscito oppure possediamo un altro tipo di lettore ebook (per esempio il Kobo), possiamo sempre procedere al caricamento manuale della pagina convertita tramite l'estensione, scaricandola in formato EPUB o MOBI; apriamo l'estensione nella pagina da convertire e, invece di inserire l'email, espandiamo il tab No Kindle? presente nell'interfaccia.
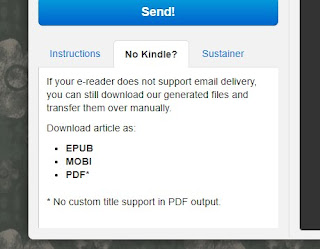
Vi troveremo elencati i formati di scaricamento disponibili; per iniziare il download basterà cliccare su uno dei formati.
Se intendiamo caricare il documento su Kindle tramite cavetto USB, consigliamo di utilizzare il formato MOBI perché è l'unico pienamente compatibile.
Se invece vogliamo caricare il documento su un altro ebook reader, consigliamo di scaricare la pagina convertita in formato EPUB.
Vogliamo utilizzare il tablet come lettore di ebook? In tal caso consigliamo di scaricare la pagina in formato PDF, facilmente leggibile da qualsiasi tablet Android o su iPad.

Posta un commento
Per commentare, si può usare un account Google / Gmail. Se vi piace e volete ringraziare, condividete! (senza commento). Selezionare su "Inviami notifiche" per ricevere via email le risposte Info sulla Privacy