Creare e salvare un modello personalizzato in Word
Aggiornato il:
Riassumi con:
Come creare e salvare un modello personalizzato di un documento da riusare ogni volta su Word
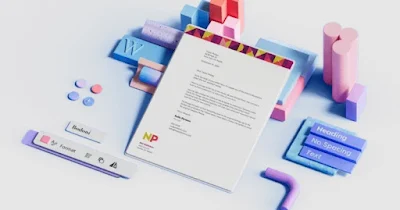 In Word possiamo risparmiare un sacco di tempo personalizzando il foglio secondo i nostri gusti o le esigenze dello specifico lavoro da fare.
In Word possiamo risparmiare un sacco di tempo personalizzando il foglio secondo i nostri gusti o le esigenze dello specifico lavoro da fare.Creando un modello di Word possiamo scrivere una relazione in ufficio usando sempre lo stesso tipo di carattere, i giusti margini e spazi per le interlinee, mentre per scrivere una lettera potremmo preferite un altro stile di scrittura.
Creare modelli su Word personalizzati da salvare e conservare per futuro utilizzo e secondo le nostre esigenze è piuttosto semplice e permette di risparmiare tempo a impostare ogni volta il documento.
LEGGI ANCHE: Come stampare i biglietti da visita con Word o LibreOffice
1) Creare modello su Word
Per creare modello con Word, prima di tutto avviamo il Word tramite il suo collegamento all'interno del menu Start di Windows o facendo clic sulla sua icona presente sul desktop. Una volta aperto il documento vuoto iniziamo a modificarlo impostando le caratteristiche che deve presentare il modello che intendiamo creare.
Font e carattere
Clicchiamo sul menu Home e iniziamo a personalizzare il carattere, selezioniamo il font di scrittura da utilizzare in maniera predefinita al posto di quello standard di Word, impostiamo le dimensioni del testo e tutte le altre personalizzazioni richieste.
Paragrafo
Per poter agire in maniera costante su tutti i fogli possiamo anche fare clic destro in un punto qualsiasi del documento e aprire il menu Paragrafo: qui possiamo impostare altri parametri molto utili nella creazione del nostro modello.
Nella finestra che si aprirà, possiamo impostare i rientri e la spaziatura del testo, regolare l'interlinea e allo spazio che deve essere presente fra un paragrafo e l’altro, l'allineamento, la struttura del testo, i margini del foglio e molto altro. Al termine delle configurazioni facciamo clic in basso su OK per confermare.
Carta intestata virtuale
Se vogliamo creare della carta intestata con Word (molto utile in caso di documenti importanti, lettere professionali e documenti statali) e aggiungere anche il logo dell’azienda per cui lavoriamo, possiamo farlo fin da subito aprendo la scheda Inserisci, cliccando sul pulsante Intestazione e scegliendo la voce Vuoto dal menu che compare.
Comparirà in alto al documento la sezione Intestazione, non dovremo far altro che cancellare la casella di testo Digita il testo e inserire il logo, il nome, la firma e tutte le informazioni necessarie a rendere ancora più personale il modello di documento che stiamo creando.
Immagine personalizzata
Per inserire un'immagine nell'intestazione, facciamo clic sul pulsante Immagine presente nel menu Inserisci di Word e scegliamo la foto, il logo o l'immagine da utilizzare sulla carta intestata personale. Diamo gli ultimi ritocchi al modello che stiamo creando nei menu Layout e Progettazione.
2) Salvare modello personalizzato
Ora che abbiamo il nostro modello personalizzato facciamo clic sul pulsante File in alto a sinistra, selezioniamo la voce Salva con nome quindi facciamo clic sul tasto Sfoglia nella parte destra del programma.
All'interno della finestra di gestione file che comparirà selezioniamo Modello di Word dal menu a tendina Salva come, scegliamo un nome a piacere nel campo Nome file, quindi salviamo il nostro modello di Word cliccando sul pulsante Salva.
D'ora in avanti potremo aprire questo modello facendo clic sul suo nome nella schermata di benvenuto di Word oppure aprendolo nel menu File -> Nuovo. Se volessimo salvare i nostri modelli per poterli esportare su altri computer, vi basterà sapere che i modelli creati con i passaggi descritti in questa guida vengono salvati da Word nel percorso "C:\Users\<Nome-utente>\Documents\Modelli di Office personalizzati".
3) Scaricare e modificare modelli già esistenti
Se invece intendiamo modificare uno dei modelli offerti da Office (così da non partire completamente da zero), non dovremo far altro che cercare il modello giusto all'interno del menu File -> Nuovo, digitando all'interno della barra di ricerca il tipo di documento che intendiamo utilizzare.
Una volta scelto il modello adatto alle nostre esigenze attendiamo il download e l'apertura su Word, quindi personalizziamolo secondo le nostre necessità; al termine delle modifiche salviamo il nuovo modello creato come visto nelle precedenti righe della guida.
Per scaricare e aggiungere altri modelli a Office e a Word, vi consigliamo di leggere la nostra guida ai Modelli e Templates Office da scaricare per Word, Excel e Powerpoint. Aggiungerli ai nostri programmi è davvero molto semplice, così come modificarli per poterli adattare alle nostre esigenze di scrittura sul lavoro.
Creando un nostro personale modello di Word possiamo scrivere velocemente i documenti come richiesti dall'azienda, dalla scuola o da qualsiasi committente, senza dover ogni volta aprire e modificare tutti i parametri richiesti. Usando subito i modelli sarà decisamente più semplice iniziare subito a lavorare, azzerando i tempi morti.
Per approfondire possiamo trovare i modelli di calendari Word, Excel o PDF

Posta un commento