Numerare e contare le pagine su Word
Aggiornato il:
Come aggiungere i numeri in Word e contare le pagine su PC o smartphone
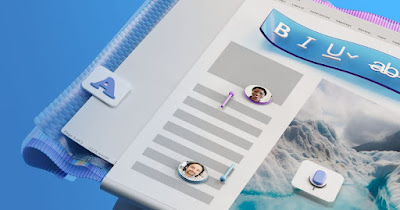 Scrivere su Word è molto semplice e alla portata di tutti, ma sfruttare appieno tutte le sue potenzialità può rilevarsi difficile, almeno per gli utenti alle prime armi con i PC e con le suite d'ufficio come quella fornita da Microsoft (la più famosa ed utilizzata).
Scrivere su Word è molto semplice e alla portata di tutti, ma sfruttare appieno tutte le sue potenzialità può rilevarsi difficile, almeno per gli utenti alle prime armi con i PC e con le suite d'ufficio come quella fornita da Microsoft (la più famosa ed utilizzata).Una funzione da imparare subito appena iniziamo ad utilizzare Word è il sistema di numerazione, utile per contare le pagine che abbiamo scritto e numerarle in fase di stampa, così da dare un preciso ordine alle cose realizzate con l'editor di testo Microsoft.
LEGGI ANCHE -> Aggiungere numeri di pagina su PDF e Documenti
1) Numerare le pagine su Word da PC
 Per numerare le pagine di Word apriamo il programma dal menu Start e cercando il nome del programma. La stessa operazione può essere effettuata anche su Mac (nel caso avessimo una copia di Word per Mac), cercando il programma nel Launchpad e avviandolo; i due programmi sono identici su Windows e su Mac, quindi i passaggi che vedremo in seguito possono essere utilizzati su qualsiasi versione in nostro possesso.
Per numerare le pagine di Word apriamo il programma dal menu Start e cercando il nome del programma. La stessa operazione può essere effettuata anche su Mac (nel caso avessimo una copia di Word per Mac), cercando il programma nel Launchpad e avviandolo; i due programmi sono identici su Windows e su Mac, quindi i passaggi che vedremo in seguito possono essere utilizzati su qualsiasi versione in nostro possesso.Nella schermata di benvenuto di Word scegliamo Documento vuoto per creare un nuovo documento di testo e iniziamo a scrivere tutto quello che ci serve per completare il documento, senza far caso (in questa fase) al numero per le pagine.
Se invece il nostro documento è già stato creato, facciamo clic in basso a sinistra su Apri altri file di tipo Documenti per aprire un lavoro svolto in precedenza. Caricato il file su Word (o terminata la scrittura), possiamo numerare le pagine portandoci nel menu Inserisci presente in alto e facendo clic sul pulsante Numero di pagina, presente nella barra che comparirà.
Al clic sul pulsante si aprirà una finestra in sovra-impressione, dove potremo scegliere dove piazzare il numero di pagina, lo stile e il colore dei numeri e se personalizzare la numerazione della pagina secondo esigenze particolari.
Scelta la numerazione più appropriata per il tipo di documento che stiamo realizzando. Scegliendo dal menu la voce Formato numero di pagina, possiamo cambiare anche il tipo di numero (adottando per esempio i numeri romani, per fare ancora più effetto oppure numeri o lettere stilizzate), inserire una suddivisione in capitoli (utile se stiamo scrivendo un libro con Word) e, cosa molto più importante, possiamo far partire la numerazione da un foglio preciso, molto utile nel caso avessimo inserito una copertina, un frontespizio o un indice dei contenuti nelle prime pagine del nostro documento.
Per partire con la numerazione a un numero di foglio prefissato non dobbiamo far altro che cliccare sul pulsante Numero di pagina, quindi fare clic su Formato numero di pagina. All'interno della piccola finestra che vedremo comparire facciamo clic sulla voce Comincia da per attivarla, quindi inseriamo il numero della pagina da cui far partire il conteggio.
Se la numerazione non ci piace o abbiamo sbagliato qualcosa in fase di creazione, possiamo sempre tornare indietro e annullare le modifiche facendo semplicemente clic sulla voce Rimuovi numeri di pagina presente nel menu Numero di pagina, già ampiamente mostrato nel corso di quest'articolo.
2) Stampare i numeri di pagine
 Se vogliamo stampare i numeri sui fogli cartacei basterà aggiungerli prima del processo di stampa; se abbiamo più copie da salvare conviene fascicolarle, così da avere tutte le varie copie già ordinate. Per fascicolare le copie numerate premiamo CTRL+P sulla tastiera per aprire la pagina del processo di stampa in Word, quindi controlliamo che sia presente la voce Fascicola copie nella barra laterale.
Se vogliamo stampare i numeri sui fogli cartacei basterà aggiungerli prima del processo di stampa; se abbiamo più copie da salvare conviene fascicolarle, così da avere tutte le varie copie già ordinate. Per fascicolare le copie numerate premiamo CTRL+P sulla tastiera per aprire la pagina del processo di stampa in Word, quindi controlliamo che sia presente la voce Fascicola copie nella barra laterale.Se non vogliamo fascicolare le copie basterà premere sulla voce vista poco fa e selezionare Non fascicolare: verranno così stampate le copie di ogni pagina senza fascicolatura (i numeri saranno presenti ma dovremo ordinare tutte le copie manualmente).
3) Cambiare stile dei numeri di pagina
 Vogliamo applicare un tipo di numero diverso o cambiare lo stile della numerazione di pagina? Per personalizzare questo aspetto su Word è sufficiente inserire i numeri di pagina come visto in precedenza, premere sul numero di pagina, aprire il menu in alto Progettazione, selezionare la casella accanto alla voce Diversi per le pagine pari e dispari e infine premere nuovamente su un numero di pagina pari o dispari, così da aprire il menu a tendina per modificare la formattazione.
Vogliamo applicare un tipo di numero diverso o cambiare lo stile della numerazione di pagina? Per personalizzare questo aspetto su Word è sufficiente inserire i numeri di pagina come visto in precedenza, premere sul numero di pagina, aprire il menu in alto Progettazione, selezionare la casella accanto alla voce Diversi per le pagine pari e dispari e infine premere nuovamente su un numero di pagina pari o dispari, così da aprire il menu a tendina per modificare la formattazione.Dallo stesso menu a tendina possiamo premere su Stili e scegliere uno degli stili propositi, oppure crearne uno personalizzato utilizzando la voce Crea stile.
4) Numerare le pagine su Word per smartphone/tablet
 Word è disponibile gratuitamente per i dispositivi Android e iPhone/iPad, in cui basta utilizzare un account Microsoft o Outlook registrato per poter modificare i documenti salvati sul cloud OneDrive oppure creati sul momento utilizzando lo schermo del dispositivo.
Word è disponibile gratuitamente per i dispositivi Android e iPhone/iPad, in cui basta utilizzare un account Microsoft o Outlook registrato per poter modificare i documenti salvati sul cloud OneDrive oppure creati sul momento utilizzando lo schermo del dispositivo.Una volta aperta l'app di Word sul nostro dispositivo mobile, selezioniamo il file o un documento vuoto, scriviamo tutto il necessario e al termine facciamo clic in alto sull'icona a forma di A con una matita. Si aprirà una nuova barra in basso; facciamo ora clic su Home per aprire il menu degli strumenti, quindi portiamoci nel menu Inserisci. All'interno di questo menu scorriamo verso il basso le varie voci presenti, fino a trovare la voce che serve per i nostri scopi ossia Numero di pagina.
Una volta selezionata questa voce ci verranno offerte vari tipi di formattazione, così da poter inserire il numero in qualsiasi punto della pagina. Il resto delle funzionalità è simile a quanto già visto da PC fisso, non dovremo far altro che confermare l'opzione e vedere sul documento il risultato finale.
5) Includere il numero totale di pagine
 Se vogliamo inserire il numero totale di pagine nel conteggio non dobbiamo far altro che portarci in un documento di Word qualsiasi, premere in alto sul menu Inserisci, cliccare su Numero di pagina e selezionare la voce Posizione corrente.
Se vogliamo inserire il numero totale di pagine nel conteggio non dobbiamo far altro che portarci in un documento di Word qualsiasi, premere in alto sul menu Inserisci, cliccare su Numero di pagina e selezionare la voce Posizione corrente.Nella nuova finestra che si aprirà scorriamo con la rotella del mouse fino ad arrivare al formato Pagina X di Y e aggiungiamolo al documento; otterremo così un vero contatore delle pagine di Word, dove avremo il numero di pagina corrente e il numero totale di pagine presenti sul documento in uso.
Numerare le pagine di Word è tutto sommato un'operazione semplice ma che possiamo personalizzare in base al lavoro che facciamo quotidianamente con Word o con app o programmi simili: per esempio possiamo cambiare lo stile dei numeri di pagina presenti sul documento, così da adottare uno stile tutto nostro o un font che ci piace particolarmente. Se dobbiamo stampare i documenti conviene sempre tenere attiva la voce Fascicola, così da stampare su carta le varie copie già ordinate e numerate.
In un'altra guida vi abbiamo mostrato le funzioni speciali di Word da usare sempre quando si scrive un documento.
Sempre sullo stesso tema vi consigliamo di leggere l'articolo sui 10 trucchi di formattazione del testo con Microsoft Word.

Posta un commento
Per commentare, si può usare un account Google / Gmail. Se vi piace e volete ringraziare, condividete! (senza commento). Selezionare su "Inviami notifiche" per ricevere via email le risposte Info sulla Privacy