Come illuminare foto buie o scure
Aggiornato il:
come aggiustare luminosità e contrasto per illuminare foto al buie o scure con le app per mobile e i programmi per PC.
 Sappiamo benissimo che scattare fotografie richiede pazienza e polso, ma ai giorni d'oggi ogni momento è buono per tirar fuori la macchina fotografica o lo smartphone e realizzare lo scatto con persone o di un paesaggio.
Sappiamo benissimo che scattare fotografie richiede pazienza e polso, ma ai giorni d'oggi ogni momento è buono per tirar fuori la macchina fotografica o lo smartphone e realizzare lo scatto con persone o di un paesaggio.Sul momento difficilmente ricontrolliamo la bontà dello scatto, ma è a mentre fredda che possiamo renderci conto che la foto non è stata realizzata con le migliori condizioni di luce, con una foto buia nei volti o nella sua interezza.
Invece di eliminare la foto possiamo provare a correggere i difetti di luce utilizzando i parametri luminosità e contrasto presenti nella stragrande maggioranza dei programmi e delle app di fotoritocco.
Scopriamo in questa guida come come aggiustare luminosità e contrasto su PC e su smartphone Android e iOS.
LEGGI ANCHE -> Migliori programmi foto editor gratis, per fotoritocco e grafica
Come aggiustare luminosità e contrasto su PC
Su PC sono disponibili numerosi programmi gratuiti di fotoritocco, quindi ci concentreremo su questi per realizzare la correzione delle foto, senza dover per forza scaricare versioni piratate o craccate di Photoshop (che ricordiamo è un programma a pagamento sviluppato da Adobe dal costo di svariate migliaia di euro).
Scopriamo subito i migliori programmi gratuiti per illuminare le foto scure e buie.
1) GIMP (Windows, Linux, Mac)
Il primo programma che possiamo utilizzare per come aggiustare luminosità e contrasto su qualsiasi PC (e con qualsiasi sistema operativo) è GIMP, scaricabile dal link presente qui -> GIMP.
Una volta installato non dovremo fare altro che avviarlo e caricare la foto incriminata trascinandola all'interno della finestra del programma oppure utilizzando il menu in alto a sinistra File -> Apri.
Una volta aperta la foto buia all'interno del programma possiamo effettuare le correzioni necessarie utilizzando la voce Luminosità-Contrasto presente nel menu Colori.
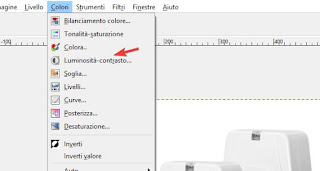
Si aprirà un piccolo menu con due parametri regolabili tramite slide, utili per modificare la luminosità e il contrasto della foto presente all'interno del programma.
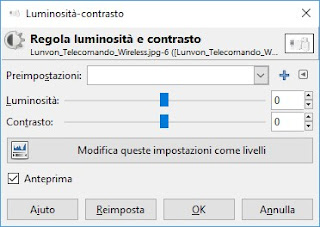
Muoviamo gli indicatori verso valori positivi lentamente fino a trovare il giusto compromesso tra luminosità reale e luminosità indotta dal programma (non esageriamo con i valori, a volte bastano anche solo +5 o +10 per regalare una foto decisamente più luminosa rispetto all'originale).
Non appena siamo soddisfatti del risultato facciamo clic su OK e salviamo la nostra nuova foto come una nuova immagine facendo clic su File -> Esporta Come e scegliendo il nome e il formato immagine preferito.
2) Paint.NET (Windows)
Un altro programma che possiamo utilizzare su PC per aggiustare luminosità e contrasto alle foto buie è Pain.NET, disponibile al download gratuito da qui -> Pain.NET.
Questo programma è decisamente più potente del vecchio Paint integrato in Windows, offrendo un gran numero di strumenti per effettuare fotoritocco.
Una volta installato il programma non dovremo fare altro che avviarlo e caricare al suo interno la fotografia buia, semplicemente trascinandola all'interno dell'interfaccia o in alternativa utilizzando la voce File -> Apri.
Caricata la foto all'interno di Paint.NET possiamo regolare luminosità e contrasto utilizzando la voce Bilanciamento automatico, presente nel menu Regolazioni.

Questa funzionalità permette di ottenere automaticamente un buon compromesso tra i vari parametri della foto ed è in grado di risolvere il problema delle foto buie nella stragrande maggioranza dei casi.
Se il bilanciamento automatico non ha avuto effetto e/o vogliamo agire manualmente dovremo aprire la voce Luminosità/ Contrasto presente nel menu Regolazioni.
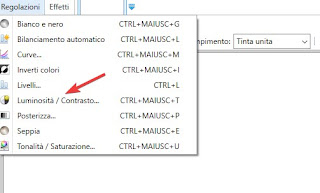
Si aprirà una nuova finestra con i due slide utili a regolare la luminosità e il contrasto delle foto.
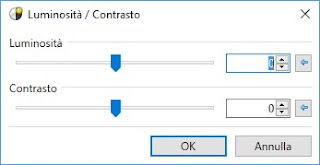
Come già visto con GIMP muoviamo lentamente i due slide per ottenere piccoli valori positivi (+5 o +10 dovrebbero bastare) e sistemare correttamente le foto buie.
Al termine facciamo clic su OK e salviamo la foto corretta facendo clic su File -> Salva con nome così da differenziarla dalla foto originale.
Come aggiustare luminosità e contrasto su smartphone Android e iOS
Correggere i valori di luminosità e contrasto su smartphone è decisamente più semplice che farlo dal PC, questo perché le app sono pensate per essere sempre semplici e alla portata di tutti.
Scopriamo in questa parte della guida le migliori app per aggiustare luminosità e contrasto su smartphone.
1) Pixlr (Android e iOS)
Sul tuo smartphone o tablet con qualsiasi sistema operativo consigliamo di provare l'app Pixlr, scaricabile gratuitamente da qui -> Android e iPhone.
Una volta scaricata sul dispositivo portatile avviamola e utilizziamo il pulsante Foto per aprire la galleria delle foto scattate sul dispositivo.
Scelta la foto buia da correggere vedremo comparire i vari tasti funzione in basso; selezioniamo il pulsante a sinistra (Strumenti) e utilizziamo le voci Correzione automatica e Contrasto automatico per effettuare le correzioni automaticamente tramite lo speciale software di riconoscimento.
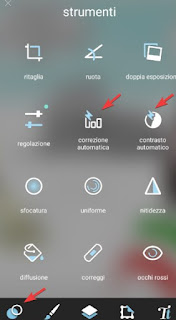
Il risultato dovrebbe essere già discreto utilizzando solo queste due voci, che correggono la luminosità, il gamma dei colori e il contrasto per ottenere il risultato migliore.
Se vogliamo modificare manualmente luminosità e contrasto dovremo utilizzare la voce Regolazione presente nel menu strumenti e in seguito utilizzare le voci Contrasto e Luminosità presenti nella barra inferiore.
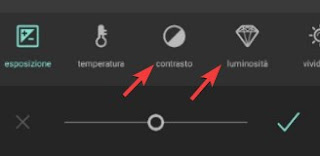
Lo slide da regolare è presente in basso all'app; come già consigliato sui programmi per PC utilizziamo piccoli valori di correzione fino a trovare il risultato perfetto per correggere la foto buia.
Al termine confermiamo facendo tap in basso sul simbolo V di conferma e salviamo una copia della foto facendo tap in alto a destra su Fatto.
2) Adobe Photoshop Express (Android e iOS)
Altra app che possiamo utilizzare per correggere la luminosità e il contrasto delle foto buie è Adobe Photoshop Express, disponibile gratuitamente qui -> per Android e per iPhone (iOS).
Rispetto alla versione per PC quest'app è fornita gratuitamente ma presenta solo funzionalità di base, comunque più che sufficienti per correggere i problemi di luminosità delle nostre foto buie.
Una volta installata l'app sul dispositivo mobile non dovremo fare altro che selezionare la foto buia, aprire il menu in basso relativo alle regolazioni ed utilizzare le funzionalità Contrasto, Luci e Ombre per correggere le foto buie.
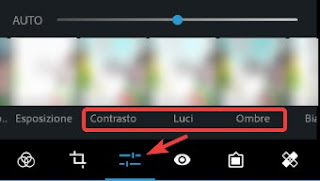
L'app è progettata per effettuare le correzioni in maniera del tutto automatica, ma possiamo migliorare l'effetto utilizzando lo slid presente in alto sopra le varie voci per regolare ogni singolo parametro (si seleziona il parametro e si agisce sullo slide).
Se vogliamo provare altre app per fotoritocco, vi consigliamo la lettura della guida presente qui in basso.
LEGGI ANCHE -> Ottimizzare colori in una foto, contrasto e luminosità delle immagini automaticamente

Posta un commento