Aprire più sessioni o finestre dello stesso programma
Aggiornato il:
Riassumi con:
Come aprire più sessioni, istanze o più finestre di uno stesso programma in Windows 10 e Windows 11 per lavorarci in parallelo
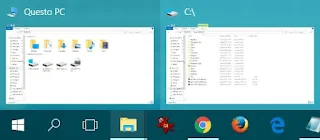 A volte si può aver bisogno di aprire più finestre dello stesso programma o applicazione in modo da lavorarci sopra in parallelo.
A volte si può aver bisogno di aprire più finestre dello stesso programma o applicazione in modo da lavorarci sopra in parallelo.Per esempio si potrebbe pensare di lavorare con due o tre finestre aperte di Microsoft Word per creare più documenti oppure di voler aprire più video insieme per vederli in parallelo con VLC o anche aprire più istanze di Esplora Risorse per trasferire file da una cartella a un'altra.
Il problema è che una volta aperto un programma sul PC Windows, cliccando la sua icona di avvio sulla barra delle applicazioni, non si fa altro che minimizzare o massimizzare la finestra aperta e non si riesce ad aprire una nuova sessione di quello stesso uguale programma.
L'apertura di più finestre per la stessa applicazione è comunque molto semplice su Windows 7, Windows 11 e Windows 10, anche se con alcune piccole differenze come spiegato qui di seguito.
In generale, per aprire una nuova finestra per un programma già aperto, non bisogna fare altro che cliccare sulla sua icona che si trova sulla barra delle applicazioni in basso tenendo premuto il tasto Maiusc della tastiera.
Premere quindi il tasto MAIUSC sulla tastiera, poi cliccare col mouse sulla sua icona e si aprirà un'altra finestra di quel programma e si potrà ripetere questo anche per aprirne una terza e quante se ne vogliono.
Ancora più facilmente, si può aprire un'altra finestra del programma già aperto premendo sulla sua icona col tasto centrale del mouse, ossia la rotellina di scorrimento.
Per alcuni programmi, invece, si possono aprire più sessioni lanciandole direttamente dal menu Start.
Rispetto a Windows 7, in Windows 10 e 11 c'è una piccola differenza: l'icona del programma sulla barra delle applicazioni, quando si aprono due finestre, diventa come un quadrato doppio, mentre aprendone una terza non cambia nulla e rimane comunque con solo due quadrati.
Un'anteprima di tutte le finestre aperte si può avere spostando il mouse sull'icona del programma nella barra del desktop in basso.
Questa possibilità di aprire più istanze per un programma non funziona però per tutti i programmi.
Per esempio non si può fare con programmi come Skype, come l'antivirus, come Onedrive, Windows Media Player e molti giochi per PC.
Inoltre, per tutte le applicazioni scaricate dal Windows Store di Windows 10 e 8.1, non si possono avere più sessioni attive contemporaneamente.
Nel caso non sia possibile, per avviare ad esempio due sessioni di Skype con due diversi account, c'è un trucco, ossia quello di avviare lo stesso programma con utenti Windows diversi.
Si può quindi creare un nuovo utente per il PC e poi passare da un utente ad un altro senza scollegarli, dalla schermata di blocco che compare premendo insieme i tasti Windows-L.
Nel caso in cui sia necessario aprire più sessioni di un programma con autorizzazione di amministratore, la procedura è la stessa, ma bisogna premere insieme i tasti CTRL e Maiusc e poi cliccare sull'icona.
Questo modo di aprire programmi visualizza anche un messaggio di avvertimento a cui si deve premere sul SI.
LEGGI ANCHE: Personalizzare la barra delle applicazioni di Windows in 10 modi

Posta un commento