Disattivare l'avvio video automatico in Facebook
Aggiornato il:
Come disattivare l'avvio automatico dei video sul sito Facebook e sull'app per iPhone e Android, per evitare che pubblicità e video partano da soli
 Facebook ha scelto che i video siano riprodotti automaticamente nel momento in cui essi vengono visti all'interno di un flusso di notizie, senza dover premere su un tasto Play.
Facebook ha scelto che i video siano riprodotti automaticamente nel momento in cui essi vengono visti all'interno di un flusso di notizie, senza dover premere su un tasto Play.Questa funzione potrebbe essere apprezzata da tutti gli utenti che amano vedere i video sul social blu, ma dal lato pratico è un inutile spreco di risorse che consuma traffico dati, appesantisce la navigazione su Internet e l'applicazione del cellulare. Infatti video di Facebook, sia su PC che su smartphone e tablet, avviano nel momento in cui compaiono sullo schermo, senza quindi dover cliccare o toccare il contenuto, con il rischio di veder riprodotto un video molto rumoroso con il volume troppo alto! Inoltre, non solo la riproduzione automatica dei video è attiva anche per le pubblicità, che partono da sole, ma si sente anche il relativo audio
Se non piace quest'impostazione, che è attiva se non è mai stata modificata, è possibile disattivare i video su Facebook ed impedire quindi la loro riproduzione automatica e fare in modo che non si senta l'audio a meno che non sia espressamente richiesto nell'app Facebook per Android e iPhone o dal sito web.
I video, una volta disattivato l'autoplay, saranno visibili come immagini statiche e potranno essere visti soltanto premendo sul tasto Play che compare grande sopra l'anteprima. Questa soluzione è il giusto compromesso per i video di Facebook, così da decidere se vogliamo davvero vedere un video oppure no.
Anche se Facebook cerca di nascondere questa voce tra i meandri dei menu delle app e del sito, i video automatici possono sempre essere bloccati.
Disabilitare l'avvio automatico dei video Facebook su smartphone e tablet
Su Android apriamo l'app di Facebook, premiamo in alto a destra sul menu con le tre linee, pigiamo successivamente su Impostazioni e privacy, poi sul menu Impostazioni e scorriamo fino a trovare il menu Contenuti multimediali e contatti.
Nella schermata che comparirà premiamo sul menu Riproduzione automatica e apponiamo il segno di spunta sulla voce Non riprodurre mai i video automaticamente. In questo modo non partirà più la riproduzione automatica sull'app Facebook in qualsiasi condizione di rete; se il problema riguarda solo la connessione di rete dati, possiamo attivare la voce Solo con connessioni Wi-Fi, così da ottenere la riproduzione automatica quando siamo sotto copertura Wi-Fi e di contro i video statici da avviare manualmente quando siamo sotto rete dati cellulari.
Su iPhone i passaggi sono molto simili: apriamo l'app di Facebook, premiamo in basso a destra sul menu con le tre linee, poi sul menu Impostazioni e privacy e infine su Impostazioni. Nella nuova schermata scorriamo fino a trovare la sezione Contenuti multimediali e contatti, pigiamo su Video e foto, portiamoci nel menu Riproduzione automatica e assicuriamoci di attivare il segno di spunta accanto alla voce Non riprodurre mai i video automaticamente.

D'ora in avanti i video saranno statici e potremo riprodurli solo cliccandoci sopra; se vogliamo che i video non partano su rete dati cellulare, attiviamo la voce Solo con connessioni Wi-Fi.
Sempre dall'app Facebook per iPhone possiamo scegliere di disattivare l'audio dei video nelle impostazioni, sotto la sezione Suoni.
Disabilitare l'avvio automatico dei video Facebook su PC
Se vogliamo disattivare l'avvio automatico dei video di Facebook da PC non dovremo far altro che accedere al sito web del social blu, effettuare l'accesso con il nostro account Facebook, premere in alto a destra sulla punta di freccia, poi su Impostazioni e infine aprire il menu Video.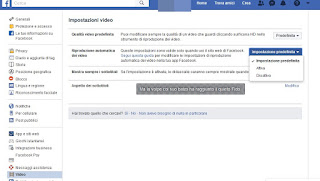
Nella schermata che comparirà portiamoci nella sezione Riproduzione automatica dei video, clicchiamo sul pulsante di lato e impostiamo come voce Disattiva.
Ora i video di Facebook non verranno più riprodotti automaticamente all'apertura della nostra sezione Notizie.
In alternativa possiamo disattivare l'avvio automatico dei video su tutti i siti e quindi anche sul sito Facebook si può attivare quello che è chiamata la funzione del Click-to-play dei browser.
Su Google Chrome, andiamo in Impostazioni -> Modifica impostazioni avanzate, clicchiamo su Impostazioni contenuti sotto la riga Privacy.
Nel box che si apre, cercare Plug-in e selezionare l'opzione Rileva ed esegui contenuti importanti che dovrebbe bastare oppure mettere direttamente su fammi scegliere quando eseguire i contenuti dei plugin.
Su Mozilla Firefox invece si può cambiare un'opzione interna nascosta nel menù about:config.
Per procedere quindi apriamo una scheda nuova scrivendo sulla barra degli indirizzi about:config, in Cerca scriviamo Autoplay e facciamo doppio click sull'opzione media.autoplay.enabled mettendola su false.
Conclusioni
Seguendo tutti i passaggi che vi abbiamo descritto in alto riusciremo a disattivare la riproduzione automatica dei video su Facebook quando siamo davanti al PC o quando visualizziamo la sezione Notizie del social dal nostro fedele smartphone, così da non far partire dei video rumorosi mentre siamo distratti o mentre siamo concentrati su un determinato post o immagine: per riprodurre i video di Facebook dovremo cliccare esplicitamente sul simbolo Play presente al centro di ogni video. Se il problema era il suono che partiva dai video di Facebook basta davvero poco per rimediare, senza interferire con la modifica all'autoplay dei video (che possiamo sempre decidere se abilitare o meno).In un'altra guida vi abbiamo mostrato come Come scaricare video da Facebook su PC, Android e iPhone, così da poter vedere i video più interessanti senza connessione Internet da computer o da mobile.
Se il nostro smartphone non regge l'app di Facebook, possiamo provare una valida alternativa leggendo la nostra guida Meglio usare Facebook Lite sui cellulari più vecchi.
Se invece siamo degli utenti poco pratici di Facebook possiamo diventare rapidamente dei grandi esperti leggendo la nostra guida Migliori trucchi Facebook per aggiungere funzioni e vedere cose in più.

Posta un commento
Per commentare, si può usare un account Google / Gmail. Se vi piace e volete ringraziare, condividete! (senza commento). Selezionare su "Inviami notifiche" per ricevere via email le risposte Info sulla Privacy