Vedere se la batteria iPhone è da sostituire
Aggiornato il:
Scopriamo insieme se la nostra batteria su iPhone è da cambiare o possiamo ancora utilizzarla con alcune ottimizzazion
 L'iPhone in nostro possesso si scarica molto velocemente rispetto al passato?
L'iPhone in nostro possesso si scarica molto velocemente rispetto al passato?Forse è arrivato il momento di controllare se la batteria interna è ancora in salute, così da valutare se sostituirla presso un centro autorizzato. L'iPhone include numerosi strumenti utili per controllare l'uso della batteria e la carica rimasta prima che lo smartphone si spenga, utili sopratutto a capire se la batteria è da cambiare oppure no.
Scopriamo in questa guida come vedere la salute della batteria iPhone sia tramite i menu interni sia tramite le app dedicate. Ci sono anche programmi che possiamo lanciare su Mac in grado di fornire un report completo sulla batteria.
LEGGI ANCHE -> Aumentare la durata della batteria su iPhone, cellulari e smartphone
Per controllare la salute della batteria iPhone possiamo utilizzare sia i menu interni offerti direttamente da iOS sia utilizzare alcune app dedicate all'analisi della batteria e delle performance. Se questi risultati non sono soddisfacenti vi mostreremo come ottenere informazioni dettagliare sulla batteria con un Mac e alcuni programmi.
1) Controllo batteria direttamente da iPhone
Il primo passo consiste nel portarsi nel menu Impostazioni -> Batteria (da iPhone 6 in poi) e controllare in seguito sul menu Stato Batteria quello che viene riferito dal telefono stesso.

Se la batteria è ancora nuova o valutata come tale, ci verrà segnalato un valore compreso tra l'70% e il 100% e in questo non dovremo prendere alcun provvedimento visto che la batteria svolte al meglio il suo compito. Se invece la batteria scende sotto l'70%, possiamo considerarla esausta o comunque troppo vecchia per poter reggere a lungo, considerando che iPhone prenderà provvedimenti in maniera automatica per cercare di mantenere il livello di carica ottimale (diminuendo le performance o abbassando alcuni parametri come luminosità, volume e vibrazione). Se vediamo un valore non ottimale, consigliamo di cambiare la batteria presso un centro Apple o di applicare spesso il risparmio energetico, così da allungare la vita della batteria.
2) App per vedere la salute della batteria su iPhone
Se abbiamo una versione di iPhone precedente alla 6 o comunque non siamo ancora del tutto convinti del risultato ottenuto?
Possiamo effettuare un ulteriore controllo utilizzando un'app gratuita come Battery HD+, disponibile al download da qui -> Battery HD+.
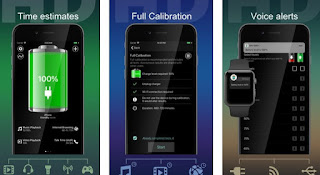
Lanciando quest'app avremo un rapporto completo sulla durata della batteria, sulla necessità di carica continua, sulle ottimizzazioni che possiamo effettuare e le calibrazioni eventualmente necessarie per ottenere nuovamente il massimo della carica. Ottimi gli avvisi sonori integrati con Apple Watch e con il telefono, che ci permetteranno di capire in anticipo se qualche app sta consumando troppa batteria o se dobbiamo mettere subito sotto carica l'iPhone prima che si scarichi del tutto.
Una buona alternativa a quest'app è Battery Life, disponibile al download gratuito da qui -> Battery Life.

Con quest'app potremo monitorare le app e i servizi dell'iPhone che consumano più energia e la quantità di carica ottenibile, ottimo per capire subito se dobbiamo sostituirla o la batteria regge ancora un po'. Quest'app è molto meno ricca rispetto a quella vista in precedenza ma è più utile per capire subito, senza troppi fronzoli, se la saluta della batteria su iPhone è buona o no.
3) Controllo batteria da Mac
Se possediamo in iMac o un MacBook, possiamo effettuare un controllo della batteria in maniera ancora più approfondita utilizzando la Console integrata nel sistema operativo. Per utilizzare questo metodo dobbiamo possedere un iPhone 6 e successivi con sistema operativo aggiornato a iOS 11.3 o versioni successive. Accendiamo il nostro Mac e, ad accesso effettuato, colleghiamo lo smartphone iPhone al Mac tramite l'apposito cavo Lightning.
A collegamento effettuato, facciamo clic in baso su Launchpad e cerchiamo, nella barra di ricerca in alto, l'app Console.

Una volta aperta la console di sistema, facciamo clic in alto sulla barra di ricerca e cerchiamo la voce batteryhealth.
Se abbiamo fatto tutto correttamente dovrebbe comparirci la sezione BatteryHealth accompagnato dalla dicitura Good (che indica una batteria in buono stato) oppure la parola Bad (batteria in pessimo stato, da cambiare il prima possibile). Vicino possiamo trovare anche il parametro Max Capacity, che ci indicherà la percentuale di energia massima che la batteria è ancora in grado di accumulare con una carica: ovviamente più il valore è alto, più la batteria è in buono stato (e viceversa valori molto bassi indicano una batteria da cambiare).
In alternativa possiamo utilizzare su Mac un programma efficace con qualsiasi iPhone (anche quelli antecedenti all'iPhone 6) chiamato Coconut Battery e scaricabile gratuitamente da qui -> Coconut Battery.

Scarichiamo questo programma sul nostro Mac, avviamolo e portiamoci subito nel menu iOS Device presente in alto.
Se abbiamo lasciato l'iPhone collegato (come visto in precedenza), ci verrà subito mostrato lo stato della batteria nelle due linee Full Charge Capacity e Design Capacity. Se i due valori sono troppo diversi tra loro (per esempio la barra Full Charge Capacity è più bassa del 30% rispetto alla barra Design Capacity) avremo la prova definitiva che la salute della batteria su iPhone è compromessa, quindi dovremo aspettarci da un momento all'altro spegnimenti improvvisi, cali di performance e quant'altro. Se la nostra situazione rispecchia questo scenario e non vogliamo cambiare ancora cellulare, consigliamo di raggiungere l'Apple Store più vicino e farsi sostituire la batteria: se siamo ancora in garanzia, la cambio di batteria dovrebbe essere gratis, altrimenti sono previsti dei cosi per la sostituzione.
LEGGI ANCHE: Come ottimizzare la batteria su iPhone se dura poco

Posta un commento
Per commentare, si può usare un account Google / Gmail. Se vi piace e volete ringraziare, condividete! (senza commento). Selezionare su "Inviami notifiche" per ricevere via email le risposte Info sulla Privacy