Lente di ingrandimento Windows per fare lo zoom
Aggiornato il:
Come usare la lente di ingrandimento di Windows per ingrandire parti dello schermo e programmi per usare lo zoom nelle presentazioni a video
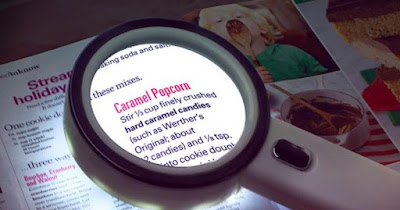 La lente di ingrandimento in Windows è utilizzata principalmente per fornire supporto ai disabili visivi ma può essere utilizzata anche per fare lo zoom sulle presentazioni o su precise pagine web, specie quando viene effettuata una presentazione ad una sala o in un convegno. Gli strumenti presenti sui vecchi Windows però non sono molto comodi da utilizzare con tastiera e mouse, rendendo quindi necessario utilizzare solo la lente delle versioni più nuove di Windows o dei programmi dedicati per controllare lo zoom di una precisa area dello schermo.
La lente di ingrandimento in Windows è utilizzata principalmente per fornire supporto ai disabili visivi ma può essere utilizzata anche per fare lo zoom sulle presentazioni o su precise pagine web, specie quando viene effettuata una presentazione ad una sala o in un convegno. Gli strumenti presenti sui vecchi Windows però non sono molto comodi da utilizzare con tastiera e mouse, rendendo quindi necessario utilizzare solo la lente delle versioni più nuove di Windows o dei programmi dedicati per controllare lo zoom di una precisa area dello schermo.Nella guida che segue vi mostreremo come utilizzare lo zoom nelle presentazioni utilizzando la lente d'ingrandimento di Windows 11 e Windows 10 equale programma utilizzare per ottenere una lente di ingrandimento molto più efficace.
LEGGI ANCHE -> Ingrandire pagine web e aumentare lo Zoom in Chrome, Edge e Firefox
Lente d'ingrandimento di Windows 11 e Windows 10
Su Windows 11 possiamo configurare la lente d'ingrandimento per lo zoom sulle presentazioni aprendo il menu Start, digitando "Zoom" e aprendo la voce di menu Lente di ingrandimento. In alternativa possiamo anche aprire il menu Start e portarci nel percorso Impostazioni -> Accessibilità -> Lente di ingrandimento.
 Su questa pagina possiamo subito identificare le scorciatoie da tastiera che possiamo utilizzare per lo zoom durante le presentazioni. Le scorciatoie che possiamo usare su Windows 11 sono:
Su questa pagina possiamo subito identificare le scorciatoie da tastiera che possiamo utilizzare per lo zoom durante le presentazioni. Le scorciatoie che possiamo usare su Windows 11 sono:- Tasto WIN + Tasto (+): attiva la lente d'ingrandimento.
- CTRL+ALT (tenendoli premuti) e rotellina del mouse: cambia il livello di zoom applicato.
- Tasto WIN + Tasto (+) o Tasto (-): metodo alternativo per cambiare il livello di zoom.
- Tasto WIN + Tasto ESC: chiude la lente d'ingrandimento.
Lo zoom verrà applicato sulla zona di schermo in cui è presente il cursore a forma di croce: se dobbiamo enfatizzare una parte del documento o della presentazione basterà quindi appoggiare il mouse su di essa ed utilizzare le scorciatoie da tastiera viste in alto per zoomare.
Su Windows 10 le scorciatoie sono le medesime e, se vogliamo accedere alle impostazioni della lente d'ingrandimento, non dobbiamo far altro che aprire il menu Start, cercare l'app Impostazioni e portarci nel percorso Accessibilità -> Lente di ingrandimento per effettuare delle modifiche. Su Windows 10 possiamo anche avviare la lente all'accesso dell'utente, ma difficilmente essa sarà utile nella fase iniziale (dove di solito non abbiamo ancora aperto nessun documento).
3) AeroZoom
Se utilizziamo ancora Windows 7 o Windows 8.1 o cerchiamo un programma per gestire lo zoom come su Mac vi consigliamo di provare l'app AeroZoom, disponibile al download dal sito ufficiale.
 Il programma non richiede nessuna installazione, è portatile, è gratuito con licenza GPL (utilizzabile anche in ambito aziendale) e viene fornito anche con l'eseguibile per mancini, per chi utilizza i tasti del mouse invertiti.
Il programma non richiede nessuna installazione, è portatile, è gratuito con licenza GPL (utilizzabile anche in ambito aziendale) e viene fornito anche con l'eseguibile per mancini, per chi utilizza i tasti del mouse invertiti.Con AeroZoom possiamo sfruttare la lente di ingrandimento per creare un telecomando utile a gestire le presentazioni a tutto schermo, solo con il mouse, senza mai toccare la tastiera e facendo una gran bella figura. Con AeroZoom, gli utenti possono eseguire molti compiti da mouse, ad esempio, attivare o disattivare l'inversione di colore, seguire il puntatore del mouse, mettere a fuoco una parte dello schermo e fare lo zoom.
AeroZoom, dopo averlo avviato, fa comparire un pannello di comandi fatto di tasti da premere con il mouse, che consente di attivare la lente di ingrandimento e fare lo zoom avanti e indietro con un click di mouse. Il software funziona in background e il telecomando non si vede fino a che non si premono i pulsanti sinistro e destro del mouse nello stesso tempo.
Questo apre un elenco di tasti che appaiono nella posizione del cursore e possono essere usati per cambiare le opzioni di Windows Magnifier (o lente di ingrandimento) tra cui: la possibilità di disattivare i colori nella zona selezionata con lo zoom, di disattivare il mouse in modo che la parte di schermo scelta rimanga sempre in visione, seguire ciò che viene digitato con la tastiera e seguire il punto di inserimento del testo.
Se al posto del mouse vogliamo utilizzare qualche telecomando laser, vi consigliamo di dare uno sguardo ai modelli con tasti configurabili come il NORWII N29 Presentatore Wireless (16€).
Conclusioni
Sostanzialmente la lente d'ingrandimento è utile per attivare lo zoom specifico di una determinata area dello schermo, utile ad esempio per evidenziale le parti importanti di una presentazione aziedale usando soltanto il mouse, la tastiera o un telecomando, senza però mai allontanarsi dalla vista complessiva.
Le scorciatoie su Windows 10 e Windows 11 sono davvero molto semplici da imparare ed utilizzare, ma possiamo sempre utilizzare un mouse o un telecomando laser con l'applicazione AeroZoom, così da poter applicare lo zoom in maniera professionale.
Come alternativa più semplificata ci sono due programmi per fare gli zoom e disegnare sul desktop.

Posta un commento
Per commentare, si può usare un account Google / Gmail. Se vi piace e volete ringraziare, condividete! (senza commento). Selezionare su "Inviami notifiche" per ricevere via email le risposte Info sulla Privacy