Vedi Uso CPU e Rete in Cronologia Applicazioni di Windows 10 e 11
Aggiornato il:
Usa la cronologia applicazioni dal task manager di Windows 10 e 11 per scoprire quali programmi usano più CPU e Rete
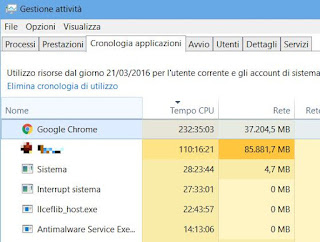 Abbiamo già sottolineato diverse volte quanto sia migliorato il task manager in Windows 11 e Windows 10, non solo utile per controllare cosa sta girando in background mentre si utilizza il PC, ma anche per ottimizzare come i vari programmi usano le risorse hardware, memoria, processore e rete.
Abbiamo già sottolineato diverse volte quanto sia migliorato il task manager in Windows 11 e Windows 10, non solo utile per controllare cosa sta girando in background mentre si utilizza il PC, ma anche per ottimizzare come i vari programmi usano le risorse hardware, memoria, processore e rete.Una delle sezioni meno considerate e più interessanti è quella della cronologia applicazioni, in cui basta cambiare una piccola opzione per aprire un mondo di informazioni riguardo l'uso del computer per l'intero mese trascorso.
Il task manager raccoglie e riporta statistiche di utilizzo per applicazioni e programmi in esecuzione sul computer e permette di sapere il tempo del processore o l'utilizzo della rete per un'app nel mese passato.
Questo può essere utile per vedere come viene usato il PC, quali sono i programmi che usano più la rete e scaricano più dati da internet, quali usano più CPU e quindi consumano più energia su tablet e portatili.
LEGGI ANCHE: Quante cose fa il task manager su PC Windows 10 e 11
Per visualizzare la cronologia applicazioni in Windows 10 e Windows 111 bisogna aprire il task manager, premendo i tasti CTRL-Maiusc-Esc oppure premendo col tasto destro sulla barra delle applicazioni e cliccando su Gestione attività.
Dal task manager, che a prima vista può sembrare una finestra vuota, premere su Più dettagli per aprire tutta una serie di informazioni divise in schede.
Una di queste schede è quella della cronologia applicazioni che mostra tutta una lista di app ordinate per nome.
Mentre la lista di app potrebbe non essere così interessante, è possibile andare su Opzioni in alto e poi su Mostra cronologia per tutti i processi per avere finalmente la lista completa dei programmi che sono stati utilizzati sul PC negli ultimi 30 giorni.
Il Tempo CPU ci dice per quanto tempo questi programmi sono stati utilizzati ed hanno utilizzato la potenza di elaborazione del computer.
La Rete invece ci dice quanto quel programma ha scambiato dati in rete.
Le altre colonne relative a Rete a consumo indica invece quanto un programma ha usato una connessione considerata a consumo, come quella di un cellulare.
Cliccando su Tempo CPU si può ordinare l'elenco per uso del processore ed avere una classifica dei programmi più usati nell'ultimo mese.
Con la cronologia applicazioni diventa semplice trovare se un particolare processo o programma ha utilizzato molta CPU o molta banda di rete.
Se il nome di un processo fosse non conosciuto, cliccarci sopra col tasto destro e aprire le Proprietà per trovare tutti i dettagli a riguardo.
Se questo non fosse sufficiente, è possibile premere su Cerca Online per avviare una ricerca su internet che lo riguarda.
Se si avessero problemi di privacy, si può premere il link "elimina cronologia di utilizzo" per azzerare i contatori.
Chiudere e riaprire il task manager per vedere il nuovo elenco con le sole app e programmi utilizzati fino adesso.
LEGGI ANCHE: Usa il monitoraggio risorse in Windows per analizzarae i processi

Posta un commento
Per commentare, si può usare un account Google / Gmail. Se vi piace e volete ringraziare, condividete! (senza commento). Selezionare su "Inviami notifiche" per ricevere via email le risposte Info sulla Privacy