Indicatori sullo stato del computer in tempo reale
Aggiornato il:
Indicatori grafici per controllare il computer in tempo reale con piccoli widget di monitoraggio sul desktop
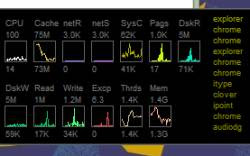 Se sei un lettore abituale di Navigaweb, allora saprai quanto ci piacciono le utility di monitoraggio del computer, quei programmi per conoscere cosa accade nel PC, come viene utilizzato il processore, il livello di spazio su disco, la RAM libera e così via.
Se sei un lettore abituale di Navigaweb, allora saprai quanto ci piacciono le utility di monitoraggio del computer, quei programmi per conoscere cosa accade nel PC, come viene utilizzato il processore, il livello di spazio su disco, la RAM libera e così via.Avere sotto controllo questi dati è un ottimo modo per garantirsi un computer senza problemi e affanni ed è anche un metodo utile per risolvere i problemi nel momento in cui si verificano oppure sui PC degli amici meno esperti.
Non tutti sanno che Windows (Windows 7 e 8) ha un ottimo sistema di monitoraggio di quello che avviene nel computer chiamato Monitoraggio risorse correlato al monitoraggio di affidabilità per vedere lo storico dei problemi.
L'unico problema di questi strumenti interni di Windows è che sono difficili da usare e non proprio amichevoli con i meno esperti.
LEGGI ANCHE: Come controllare le risorse di sistema su PC Windows in tempo reale
Per avere un pannello di controllo che funzioni in tempo reale, come un contachilometri della macchina, che indichi in ogni momento l'andamento delle strumentazioni e dell'uso hardware del PC si può installare un programma molto semplice e potente chiamato Glint.
Glint è un programma molto piccolo (meno di 0,5 MB), portatile e gratuito, che funziona su tutti i PC Windows, da Windows 2000 a Windows 10, che visualizza un piccolo box fluttuante sullo schermo con diversi indicatori sullo stato di ogni risorsa del computer. L'indicatore è molto piccolo e poco ingombrante, si può spostare ad un angolo dello schermo e rimane in sovra-impressione in modo da poterlo tenere sempre sotto controllo.
Non serve essere esperti per capire cosa segnala, ci vuole soltanto un po' di abitudine a leggere le barrette che vanno su e giù ogni secondo e funzionano come delle spie sullo stato del computer.
Il programma consente di visualizzare i dati WMI (Windows Management Instrumentation) in tempo reale in modo semplice da capire. L'obiettivo è quello di fornire un quadro complessivo dinamico del corrente di stato del sistema con informazioni dettagliate sulle prestazioni raccolte e analizzate con strumenti di monitoraggio avanzati come Process Explorer e Microsoft Performance Monitor.
Avviare Glint e premerci sopra col tasto destro per accedere le varie opzioni ed i significati di quello che si vede. Intanto è possibile scegliere se vedere i dati con grafici o a barre e se visualizzare un box ridotto o più grande. Premendo su Settings invece si entra nella configurazione del programma per personalizzare e scegliere i valori da controllare (qui però è tutto in inglese e non semplice da capire). Potenzialmente si possono visualizzare fino a 200 indicatori.
Prima di prendere confidenza con gli indicatori conviene impostare la vista grande che riporta le etichette sopra ogni barretta (passando col mouse su ciascuna di esse si vede l'etichetta completa). I controlli visualizzano l'uso di CPU, Cache, Rete, Chiamate di sistema al secondo, Memoria, Lettura Disco, Scrittura Disco e diverse altre cose meno familiari.
Sulla destra viene anche indicato il processo che occupa più risorse così si può sapere in ogni momento quale programma sta occupando la potenza del computer.
Un altro programma molto utile per monitorare lo stato del computer in tempo reale e l'uso di risorse è SysGauge, con indicatori grafici che mostrano l'utilizzo della CPU, la memoria, il disco, la rete e il sistema operativo.
Un altro programma per vedere lo stato delle risorse del computer in tempo reale e tenere, quindi, sotto controllo sempre la velocità della CPU, l'uso della RAM, l'uso del disco e della rete ed anche con indicatore dei programmi che consumano più CPU è Yale, che funziona come un widget sul desktop di Windows 10.

Posta un commento
Per commentare, si può usare un account Google / Gmail. Se vi piace e volete ringraziare, condividete! (senza commento). Selezionare su "Inviami notifiche" per ricevere via email le risposte Info sulla Privacy