Aggiungere controlli e tasti sulle finestre di Windows
Aggiornato il:
Programmi gratuiti che aggiungono nuovi tasti e controlli alle finestre delle cartelle di Windows per gestire i file in modo più veloce e comodo
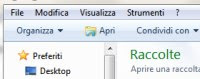 Su Windows 7 e Windows 10 c'è una barra con pulsanti aggiuntivi su tutte le finestre, sotto quella classica File Modifica Visualizza strumenti Tale barra è sicuramente utile, con tanti strumenti per spostare e gestire i file oltre che con le opzioni di visualizzazione (vedi anche come personalizzare la vista cartelle in Windows 10).
Per migliorare labarra degli strumenti delle cartelle di Windows ci sono anche alcuni tool per aggiungere pulsanti e controlli all'interfaccia delle finestre di Windows e per aggiungere o rimuovere tasti funzione nella barra superiore delle finestre.
Su Windows 7 e Windows 10 c'è una barra con pulsanti aggiuntivi su tutte le finestre, sotto quella classica File Modifica Visualizza strumenti Tale barra è sicuramente utile, con tanti strumenti per spostare e gestire i file oltre che con le opzioni di visualizzazione (vedi anche come personalizzare la vista cartelle in Windows 10).
Per migliorare labarra degli strumenti delle cartelle di Windows ci sono anche alcuni tool per aggiungere pulsanti e controlli all'interfaccia delle finestre di Windows e per aggiungere o rimuovere tasti funzione nella barra superiore delle finestre.La barra che si va a modificare è quella delle finestre di Windows 7, quella in alto dove è scritto Organizza, Includi nella raccolta, condividi, Nuova cartella.
Su questa barra degli strumenti si possono aggiungere nuovi tasti, variabili a seconda della cartella che si apre.
1) QTTabBar, uno dei migliori programmi per Navigare cartelle in Windows e Spostare file, aggiornato di recente con il supporto per Windows 10, davvero utile da chiedersi come abbiamo fatto fin'ora a stare senza.
QTTabBar, è un fantastico add-in per Windows Explorer che permette di personalizzare il suo aspetto e ottenere la navigazione a schede delle cartelle.
Ci sono davvero moltissime opzioni e controlli disponibili per modificare il comportamento del plugin, con tante scorciatoie da tastiera per eseguire ogni genere di operazione sui file. Per usare QTTabBar dopo averlo installato, bisogna disconnettersi o riavviare il computer e poi aprire una qualsiasi cartella di Esplora File di Windows. Dalla cartella, andare sopra in alto sul menù Visualizza e cliccare la freccetta verso il basso sotto il pulsante Opzioni cartella per poter attivare la visualizzazione delle barre di pulsanti aggiuntivi del plugin e, sopratutto, per attivare la vista a schede. Per accedere alle opzioni di personalizzazione i QTTabBar è necessario premere il tasto ingranaggio che compare nella prima barra di strumenti aggiunta. Per aprire una cartella in una nuova scheda, invece, si deve soltanto premere sulla cartella usando il tasto centrale del mouse che serve anche a chiudere una scheda rapidamente.
LEGGI ANCHE: Programmi per aprire cartelle con esplora file a schede su Windows
2) DMex è un tool diverso, che permette invece di aggiungere un menu di controllo per gestire finestre, file e cartelle. Dopo l'installazione compare la sua icona a forma di fragola nell'area di notifica acanto all'orologio e basterà premerci sopra col tasto sinistro del mouse per trovare tutte le operazioni rapide che sono disponibili. Tra queste le più interessanti sono sicuramente quella per aprire due finestre affiancate o in verticale, quella per sincronizzare file tra due cartelle, per creare nuovi percorsi di cartelle e sottocartelle e quella per rinominare file in base a certi criteri. Questo è sicuramente uno strumento più semplice e limitato rispetto QTTabBar, ma occupa pochissima memoria e può essere utile a chi deve spostare spesso i file da una cartella a un'altra.
3) Extra Buttons è il terzo programma gratuito di questa lista, non aggiornato da diverso tempo, ma funzionante anche su Windows 10 oltre che Windows 7 e 8.1.
Questo programma aggiune alcuni pulsanti nella barra superiore della finestra, vicino quello di chiusura in alto a destra, che è possibile anche personalizzare dalle opzioni di XtraButton. I pulsanti Extra vengono aggiunti in tutte le finestre Windows, non solo quelle delle cartelle ma anche dei programmi (si possono creare eccezioni nella configurazione). Tra gli altri, i più utili di questi pulsanti e controlli che possono essere aggiunti sono quello per tenere la finestra sempre in primo piano, per aggiungere una cartella ai preferiti, per minimizzarla sull'area di notifica e per farla diventare trasparente, per riaprirla di nuovo e alcune altre.
4) Custom Explorer Toolbar (solo Windows 7) è un tool che non richiede installazione e va semplicemente estratto dall'archivio ed eseguito. Nella finestra di configurazione, completamente visiva, si noteranno tante voci disabilitate che possono essere abilitate con un click sulla casella di controllo.
Per vedere nome e descrizione di ogni tasto, conviene espandere la finestra del programma tirando in basso l'angolo destro cosi da leggere nome e descrizione in italiano. Il menu a tendina Azione (Action) definisce se i pulsanti selezionati devono essere aggiunti alla barra degli strumenti di Windows Explorer oppure se devono essere rimossi (ad esempio il tasto Masterizza lo leverei).
L'altro menu a tendina definisce invece se i pulsanti selezionati devono essere visualizzati in Esplora risorse normalmente o se devono comparire solo dopo aver selezionato uno o più elementi col mouse.
Per esempio, i tasti per fare Copia Taglia e incolla diventano utili solo dopo aver selezionato uno o più file e cartelle mentre invece il tasto Seleziona tutto è utile quando nessun oggetto è selezionato.
In basso si può scegliere se le modifiche devono essere applicate alle cartelle generiche, ai documenti o alle cartelle speciali della musica, immagini, video oppure sulle raccolte (library). Dopo aver finito la configurazione, basta premere il tasto Esegui (Do It!) in basso per applicare le modifiche.
Essendo questo un programma Nirsoft, che è una azienda di software di proprietà Microsft, agisce proprio sul sistema e va a modificare chiavi di registro e parametri di Windows 7. Le modifiche sono immediatamente visibili e rimangono attive peramentemente, anche dopo aver chiuso Custom Explorer Toolbar che potrà anche essere cancellato dal computer (ma essendo un tool portatile è utile tenerlo nella propria collezione di programmi USB).
Tra i tasti che si possono aggiungere ci sono: Annulla, Chiudi, Copia, Incolla, Rinomina, Taglia, Ripeti, Seleziona tutto, Stampa, Elimina proprietà e altri.
Chi intende personalizzare le finestre delle cartelle in Windows può essere interessato anche ad altri tool di modifica come quelli per cambiare font, colori e pulsanti delle finestre e sulle barre menu.

Posta un commento
Per commentare, si può usare un account Google / Gmail. Se vi piace e volete ringraziare, condividete! (senza commento). Selezionare su "Inviami notifiche" per ricevere via email le risposte Info sulla Privacy