Se Google Wallet (Pay) non funziona, come risolvere
Se con Google Wallet (Pay) non funziona e non effettua i pagamenti contactless, vediamo come risolvere i più comuni problemi
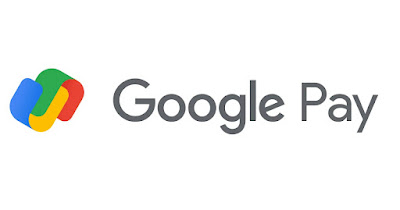
Google Pay permette di pagare nei negozi senza portarsi dietro il portafoglio e le carte di credito: con quest'app attiva e configurata basterà avvicinare il telefono al POS del negozio per avviare il pagamento in modalità contactless. L'ultima cosa di cui abbiamo bisogno in questo scenario così futuristico è che Google Wallet non funziona, impedendoci di terminare l'acquisto ed esponendoci anche a figure barbine.
Nella guida che segue vi mostreremo come risolvere i problemi più comuni con Google Wallet (ex Google Pay) su telefoni Android, molti dei quali applicabili direttamente poco prima del pagamento, così da poter procedere con la transazione senza intoppi e senza ricevere schermate d'errore o scontrini di mancato pagamento.
LEGGI ANCHE -> I pagamenti contactless sono davvero sicuri?
Controllare il funzionamento di NFC
Google Wallet funziona tramite la tecnologia NFC, utilizzando il chip integrato nella parte posteriore del telefono per autorizzare i pagamenti. Se abbiamo spento per errore NFC non sarà possibile utilizzare Google Pay, che mostrerà una schermata d'errore durante il pagamento.
Visto che il chip NFC non consuma batteria possiamo lasciarlo accesso 24 ore su 24, così da avere il telefono sempre pronto per pagare contactless; per verificare il corretto funzionamento di NFC apriamo l'app Impostazioni sul nostro telefono Android, apriamo il menu Connessione e condivisione e attiviamo l'interruttore presente accanto alla voce NFC.
LEGGI ANCHE: Come attivare e usare Google Pay (Wallet)
Ripristinare funzionalità NFC
Se il problema con Google Wallet si è presentato su un telefono Android possiamo provare a modificare il metodo di pagamento predefinito contactless o ripristinare il funzionamento di NFC tramite apposita voce; questa procedura permette di risolvere la maggior parte dei problemi temporanei associati a Google Wallet e ai pagamenti senza contatto.
Per procedere apriamo l'app Impostazioni, premiamo sul menu Connessione e condivisione, portiamoci nel menu Pagamenti contactless e assicuriamoci di impostare Google pay nel menu a tendina App predefinita per i pagamenti.
In caso di ulteriori problemi portiamoci nella schermata Connessione e condivisione vista poco fa, premiamo su Ripristina la funzionalità NFC e premiamo su Sì per avviare il ripristino delle impostazioni legate ai pagamenti contactless.
Attivare sblocco biometrico
Google Pay funziona correttamente solo se il telefono è bloccato con un sistema biometrico (impronta o volto), indispensabile per garantire la sicurezza dei pagamenti. Se finora avevamo utilizzato solo lo sblocco con il PIN, la password o con il percorso dobbiamo procedere subito ad attivare lo sblocco biometrico per poter usare Google Wallet.
Per attivare lo sblocco tramite impronta o viso apriamo l'app Impostazioni, selezioniamo il menu Sicurezza o Password e sicurezza, premiamo su Sblocco tramite impronta o Riconoscimento facciale per attivare lo sblocco biometrico preferito.
Su questo argomento possiamo leggere la nostra guida sulla protezione smartphone e sblocco schermo più sicuro per Android.
Controllare la connessione a Internet
Se tutto è configurato correttamente Google Wallet dovrebbe funzionare ogni volta che disponiamo di una connessione Internet minima (anche con poche tacche di segnale e con una rete 2G). Se notiamo che le transazioni non vanno a buon fine per colpa del segnale di rete proviamo ad attivare la modalità Aereo per circa 10 secondi, disattivandola successivamente.
Per poter terminare le transazioni contactless è fondamentale che la connessione Internet funzioni correttamente, senza blocchi o senza impedimenti; a tal proposito possiamo leggere la nostra guida su cosa fare se la connessione dati cellulare 4G o 5G non funziona (Android).
Controllare le carte di credito registrate
Google Pay funziona grazie alle carte di credito che supportano tale servizio; se la carta di credito non offre il supporto a Google Pay o Google Wallet non potrà essere inserita all'interno dell'app.
Raramente può capitare che la carta smetta di funzionare perché scaduta o perché perda le funzionalità legate a Google Pay dopo l'aggiunta; in questo caso possiamo controllare le carte aggiunte al servizio portandoci nella pagina web Google Wallet o aprendo l'app Google Wallet su Android e controllando se sono presenti errori sulle carte registrare.
Un buon metodo per ripristinare il funzionamento della carta prevede di selezionarla all'interno dell'app Google Wallet e premere successivamente sui tre puntini in alto a destra, così da poter premere su Rimuovi metodo di pagamento. Dopo la rimozione premiamo in basso su Aggiungi una carta e ripetiamo la procedura per aggiungere la nostra carta.
Ripristinare l'app di Google Pay
Se l'app Google Wallet non si apre e non è possibile configurarla, possiamo procedere con il ripristino come qualsiasi altra app di sistema (non potendo disinstallarla). Per procedere portiamoci nel percorso Impostazioni -> App -> Gestione App, cerchiamo l'app Google Wallet e, una volta giunti nella schermata dell'app, premiamo in basso su Elimina dati e su Elimina tutti i dati per procedere con il ripristino.
Oltre al ripristino controlliamo che non siano presenti aggiornamenti dell'app dal Google Play Store, come visto nella guida su come aggiornare le app di Android.
Conclusioni
Se tutti i consigli esposti non hanno risolto il problema con Pay Wallet, il problema potrebbe riguardare l'istituto di credito che ha rilasciato la carta: conviene quindi recuperare il numero dell'assistenza telefonica o recarsi presso una filiale della banca per ottenere informazioni sui pagamenti contactless e sullo stato d'attivazione della propria carta.
Sempre a tema di carte e di pagamenti possiamo leggere le nostre guide su come proteggere pagamenti e carte Contactless dai ladri tecnologici e su come aggiungere una carta su Google Play e Apple Store.
