Come aggiungere la firma digitale su un PDF
Per firmare i documenti PDF con valore legale è necessario apporre la firma digitale, ossia una firma certificata da un ente terzo

Su PC, smartphone o tablet è possibile disegnare la propria firma in formato elettronico (disegnando con il dito o con una penna capacitiva) e realizzare così dei documenti firmati semplici senza troppi problemi. Se però i documenti che riceviamo richiedono un livello di firma a livello legale non possiamo limitarci a firmare con una pennina o con il dito, ma dovremo firmare i documenti con una firma digitale, ossia applicando sul documento un certificato che assicura della nostra identità.
La firma digitale è fondamentale per gli imprenditori e i commercialisti che inviano documenti alla Camera del commercio locale, visto che ormai tutte accettano documenti in formato digitale solo se è apposta la firma digitale e rifiutano i documenti con firma elettronica.
Nella guida che segue vi mostreremo come aggiungere la firma digitale su un documento PDF, in modo da poter certificare le nostre intenzioni e confermare il contenuto
LEGGI ANCHE -> Inserire la firma elettronica su un documento digitale
Come ottenere la firma digitale
Esattamente come la PEC e lo SPID la firma digitale può essere ottenuta scegliendo un provider per la firma digitale, che si occuperà di fornire il certificato necessario per apporre questo tipo di firma.
Uno dei migliori provider per la firma digitale è Aruba, che fornisce vari metodi per conservare il proprio certificato e permette di attivare velocemente la firma digitale utilizzando lo SPID (da usare in questo caso come metodo di riconoscimento).

In base all'abbonamento scelto su Aruba otterremo un lettore di smart card (e la relativa smart card con salvata all'interno la firma digitale) o la semplice smart card (se abbiamo già un lettore smart card in ufficio); in alternativa possiamo ottenere la chiavetta USB Aruba Key o una chiavetta USB semplice, da usare come token USB al momento della firma.
La chiavetta USB Aruba Key è già pronta all'uso e include all'interno anche il software di firma, ossia Aruba Sign; se abbiamo scelto altri metodi per la firma (come la smart card o la chiavetta USB semplice) dovremo scaricare il software Aruba Sign sul computer, caricare su di esso il documento da firmare e usare la smart card o il token per apporre la firma digitale.
Come ottenere la firma digitale remota
La Firma Digitale Remota è un'evoluzione della firma digitale che semplifica al massimo la procedura, rendendola comoda da usare anche per gli utenti principianti.

Con la firma digitale remota il certificato della firma digitale è sempre disponibile sul server Aruba: al momento di apporre la firma sul documento (tramite Aruba Sign) verrà richiesto un codice OTP da generare sul telefono, così da accertare subito la nostra identità e procedere con la firma vera e propria.
Con la firma digitale remota non dobbiamo scaricare nessun certificato, non dobbiamo installare lettori di smart card e non dovremo conservare i token, rendendo la procedura molto più semplice, comoda e veloce; il rovescio della medaglia è che dobbiamo sempre essere connessi ad Internet, visto che l'applicazione della firma è impossibile senza accesso al server Aruba.
Le app da caricare sono Aruba Firma Digitale (disponibile per Android e iPhone) e l'app Aruba OTP (disponibile per Android e iPhone), fondamentali per poter portare a termine il processo di firma.
Se temiamo di perdere il telefono, nessun problema: è possibile generare l'OTP per la firma digitale remota anche con un generatore OTP fisico o con una chiavetta OTP USB, senza dover scomodare lo smartphone in uso.
Come apporre firma digitale su un documento PDF
Ora che abbiamo visto cosa serve per ottenere la firma digitale o la firma digitale remota, vediamo insieme tutti i passaggi che dobbiamo seguire per applicare la firma digitale su qualsiasi documento PDF.
Convertire documenti in PDF
Prima di tutto accertiamoci che il documento sia in formato PDF: nel caso in cui ricevessimo dei documenti Word o in altro formato elettronico, vi consigliamo di convertirli subito in PDF utilizzando uno dei metodi visti nella nostra guida su come convertire documenti in PDF.
Installare hardware e software di firma
Dopo aver convertito i documenti in PDF, dovremo accertarci di aver installato correttamente tutto l'hardware e il software necessario per la firma digitale. Per Aruba dovremo utilizzare il programma Aruba Sign, perfettamente compatibile con l'hardware fornito da Aruba stessa.

Una volta preparato l'hardware e il software recuperiamo il certificato vero e proprio, salvato sulla smart card o sul token USB: questo file è fondamentale, visto che è il certificato della nostra firma digitale.
Nel caso della firma digitale remota il certificato è custodito sui server Aruba e richiamabile da Aruba Sign ogni volta che dovremo apporre la firma: in questo specifico caso dobbiamo essere sempre connessi ad Internet e scegliere la firma digitale remota dopo aver caricato il documento vero e proprio.
Applicare firma digitale
La procedura di firma vera e propria è davvero molto semplice: dopo aver caricato uno o più documenti in formato PDF in Aruba Sign (o in un programma di firma simile, come per esempio Dike) scegliamo Firma Pdf (PAdES), clicchiamo su Prosegui e Firma e selezioniamo il metodo scelto per recuperare la firma digitale (token, smart card o codice OTP per la firma remota).
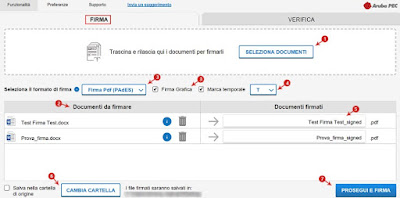
Otterremo come risultato finale i file PDF firmati nella stessa cartella d'origine, pronti per essere inviati o condivisi.
Conclusioni
La firma digitale è indispensabile per inviare documenti alla pubblica amministrazione e per inviare fatture al commercialista; il documento firmato digitalmente ha lo stesso valore legale della carta stampata e firmata, quindi dovremo prestare attenzione a cosa certifichiamo. Insieme alla PEC e allo SPID fa parte della "triade" necessaria in Italia per poter inviare documenti certificati, verificare la nostra identità sui servizi digitali e firmare i documenti senza stamparli e scansionarli.
Per approfondire possiamo leggere le nostre guide CNS, CRS, CIE e SPID: guida all'autenticazione su Siti statali e su come attivare SPID: guida completa.

Posta un commento
Per commentare, si può usare un account Google / Gmail. Se vi piace e volete ringraziare, condividete! (senza commento). Selezionare su "Inviami notifiche" per ricevere via email le risposte Info sulla Privacy