Per ridurre l'utilizzo della CPU su Windows 11 e 10
Il processore del nostro computer è perennemente sotto sforzo? Scopriamo insieme come ridurre l'utilizzo elevato della CPU su Windows.
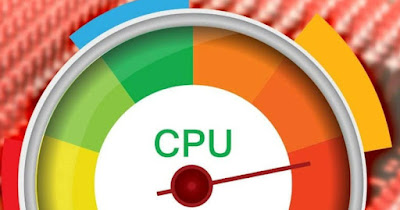
Non appena notiamo che il compute apre i programmi troppo lentamente, il primo controllo che possiamo fare è aprire Gestione attività e controllare quale processo sta saturando le risorse di sistema, in particolare il processore. Dopo aver aperto Gestione attività possiamo infatti premere direttamente sulla colonna CPU per ordinare i processi in base al carico del processore: il processo che supera il 50% delle capacità della CPU è in grado di far rallentare pesantemente qualsiasi altra attività al computer.
Se il nostro computer è davvero troppo lento e non sappiamo come recuperare le vecchie performance, nella guida che segue vi mostreremo come ridurre l'utilizzo elevato della CPU su Windows 11 e Windows 10, recuperando le prestazioni perdute seguendo alcuni semplici consigli.
LEGGI ANCHE -> Se il PC si spegne da solo con arresto improvviso, cosa fare
Chiudere le app inutilizzate
Il primo consiglio che possiamo seguire prevede la chiusura delle app indesiderate da Gestione attività, così da lasciare più risorse agli altri programmi e processi in uso.
Per procedere facciamo clic destro sul menu Start, premiamo su Gestione attività, clicchiamo su Più dettagli (se presente), premiamo sulla scheda Processi, premiamo sulla colonna CPU per ordinare i processi per percentuale di utilizzo del processore e chiudiamo eventuali applicazioni che consumano troppa CPU ma che non stiamo utilizzando in quel preciso momento.
Cerchiamo di evitare la chiusura di processi o di applicazioni che non conosciamo o di cui non sappiamo nulla: rischiamo di fare dei danni o di chiudere dei processi indispensabili per il corretto funzionamento di Windows. Per approfondire possiamo leggere la nostra guida su come chiudere i processi attivi inutili di Windows.
Limitare le app in background
La maggior parte dei problemi di carico elevato della CPU sono causati dai programmi in background, ossia dalle applicazioni che si avviano insieme a Windows e di cui l'utente non sa nulla.
Per controllare le applicazioni in background facciamo clic destro sul menu Start, premiamo su Impostazioni, clicchiamo sul menu App, selezioniamo il menu Avvio, rimuoviamo il segno di spunta alle applicazioni che non vogliamo si avviino insieme a Windows e riavviamo il PC per rendere effettive le modifiche. Questa procedura è valida sia per Windows 10 sia per Windows 11, visto che i menu sono identici.
In alternativa possiamo rimuovere i processi in background aprendo nuovamente Gestione attività, premendo sulla scheda Avvio, facendo clic destro sul processo che vogliamo disattivare e premendo infine su Disabilita. Per approfondire possiamo leggere la nostra guida su come disattivare avvio programmi automatico in Windows.
Ripristinare il risparmio energetico
Alcuni profili del risparmio energetico (come per esempio Prestazioni massime) aumentano la frequenza della CPU causando quindi surriscaldamento, rallentamento dei processi e autonomia ridotta (sui portatili).
Per ridurre l'utilizzo elevato della CPU possiamo reimpostare il profilo di risparmio energetico predefinito aprendo il menu Start, aprendo il Pannello di controllo e portandoci nel percorso Hardware e suoni -> Opzioni risparmio energia.
Dopo aver aperto questa schermata assicuriamoci di selezionare il profilo Bilanciato, così da ridurre la frequenza del processore. Se avevamo personalizzato questo profilo in passato facciamo clic sulla voce Modifica impostazioni hardware accanto al nome del profilo Bilanciato e premiamo sulla voce Ripristina impostazioni predefinite per questa combinazione.
Sul risparmio energetico possiamo leggere le nostre guide su come attivare e disattivare il limitatore di potenza di Windows 10 e su come usare il risparmio batteria intelligente in Windows 10 e 11 sul portatile.
Disattivare il servizio Superfetch
Superfetch è un servizio che consente alle applicazioni di caricare contenuti ancor prima di aprirli. Questa funzione aumenta considerevolmente l'utilizzo della CPU e, sui computer meno performanti, conviene sempre disattivarla.
Per procedere premiamo sulla tastiera la combinazione WIN+R, digitiamo services.msc e, una volta aperta la finestra dei servizi, identifichiamo il servizio SysMain. Ora non dobbiamo far altro che fare doppio clic sulla voce, premiamo su Interrompi e, nel menu a tendina accanto alla voce Tipo di avvio, selezioniamo la voce Disabilitato; riavviamo il computer per rendere effettive le modifiche.
Disattivare Cortana
Cortana è l'assistente vocale di Windows 10 e Windows 11 che può velocizzare le ricerche e l'apertura di funzioni e programmi, ma può anche occupare un discreto quantitativo di processore durante l'elaborazione delle richieste.
Per spegnere definitivamente Cortana su Windows 11 portiamoci nel percorso Impostazioni -> App -> App e funzionalità, cerchiamo nel campo di ricerca Cortana, premiamo sui tre puntini accanto al nome, selezioniamo Opzioni avanzate e procediamo con la sua disattivazione spegnendo l'interruttore sotto la sezione Esegue all'accesso e selezionando la voce Mai dal menu a tendina nella sezione Consente di eseguire l'app in background.
Su Windows 10 prima di tutto rimuoviamo il pulsante Cortana dalla barra degli indirizzi: per procedere facciamo clic destro sulla barra delle applicazioni e rimuoviamo il segno di spunta alla voce Cortana. Per spegnere del tutto l'assistente vocale portiamoci nel percorso Impostazioni -> App -> App e funzionalità, cerchiamo l'app Cortana, facciamo clic sopra sul suo nome, selezioniamo la voce Opzioni avanzate e spegniamo gli interruttori accanto alle voci Microfono, App in background e Esegue all'accesso.
Attendere la fine degli aggiornamenti
Uno dei motivi per cui Windows rallenta vistosamente è l'installazione degli aggiornamenti. Durante questa fase il sistema utilizza una parte considerevole delle risorse del computer e, sui PC con qualche anno sulle spalle, durante gli aggiornamenti il computer è totalmente inutilizzabile.
Per evitare che gli aggiornamenti utilizzino tutte le risorse del computer possiamo fare affidamento sull'orario attività, così da installare gli update solo fuori dall'orario di attività o di lavoro (bisogna però ricordarsi di lasciare il PC acceso per almeno un'ora dopo l'orario di attività, così da portare a termine gli aggiornamenti).
Su Windows 11 possiamo rimandare gli aggiornamenti fuori dall'orario di attività portandoci nel percorso Impostazioni -> Windows Update -> Opzioni avanzate, aprendo il menu Orario di attività e scegliendo se impostare manualmente o automaticamente l'orario d'attività.
Su Windows 10 l'orario di attività può essere impostato portandoci nel percorso Impostazioni -> Aggiornamento e sicurezza -> Windows Update, premendo sul menu Cambia orario di attività e premendo infine sul tasto Modifica. Anche su Windows 10 è presente un interruttore per attivare la regolazione automatica dell'orario di attività, così da lasciare al computer la scelta del momento migliore per procedere con gli aggiornamenti.
Analizzare il PC alla ricerca di virus
Se tutti i consigli precedenti non hanno sortito effetto e la CPU del computer è ancora sotto sforzo, probabilmente la colpa è di un malware particolarmente insidioso e potente.
In questo caso possiamo procedere con una scansione antivirus aprendo il menu Start, digitando Sicurezza di Windows, premendo sul menu Protezione da virus e minacce, cliccando su Opzioni di analisi, attivando la voce Analisi completa e cliccando infine su Avvia analisi.
Se l'analisi non porta a nessun miglioramento vi consigliamo di ripetere la scansione con altri scanner di sicurezza come per esempio Malwarebytes.
Altri tool di scansione utili possono essere visionati nelle nostre guide su come rimuovere malware e virus dal computer infetto e come rimuovere virus nascosti sul computer.
Conclusioni
L'utilizzo elevato della CPU ridurrà sensibilmente le prestazioni del computer, rendendo quasi impossibile l'avvio di nuove applicazioni. Per fortuna con i moderni processori multi core difficilmente riempiremo tutti i core ma, in alcuni scenari, il rallentamento è talmente evidente da incidere sulla nostra produttività.
Con i consigli visti in alto dovremmo essere in grado di ridurre l'utilizzo elevato della CPU in quasi tutti gli scenari, così da ripristinare le performance a cui eravamo abituati.
Se il computer ha ancora un consumo elevato di CPU dopo aver seguito tutti i suggerimenti, non resta altro da fare che tentare il ripristino del sistema operativo, come visto nelle nostre guide su come fare il reset di Windows 10 (Reimposta PC) e come usare il ripristino di sistema in Windows 10 e 11.

Posta un commento
Per commentare, si può usare un account Google / Gmail. Se vi piace e volete ringraziare, condividete! (senza commento). Selezionare su "Inviami notifiche" per ricevere via email le risposte Info sulla Privacy