Guida a Microsoft Remote Desktop (RDP)
Vogliamo controllare i PC presenti nella nostra stessa rete? Vediamo come configurare Microsoft Remote Desktop RDP su PC e su smartphone

Tutti i PC Windows 10 dispongono di un sistema di controllo remoto in grado di offrire all'utente tutti gli strumenti per controllare a distanza un qualsiasi altro computer dotato di Windows 10, senza dover scaricare un programma dedicato e senza consumare traffico Internet. A livello aziendale è molto utilizzato, mentre in ambito domestico sono pochi gli utenti che sono in grado di configurarlo, anche se la procedura per Microsoft Remote Desktop è stata notevolmente semplificata nel corso degli anni.
Nella seguente guida vi mostreremo come configurare Microsoft Remote Desktop o RDP su qualsiasi computer Windows, così da poterlo controllare da un altro PC, da uno smartphone o tablet Android, da Mac o da altri device Apple (iPhone e iPad).
LEGGI ANCHE -> Come controllare un computer via Internet a distanza
Configurare Microsoft Remote Desktop sul PC da controllare
Per poter controllare un computer da remoto con RDP è necessario che su di esso sia installata una versione Professional o Enterprise di Windows 10, altrimenti non sarà possibile stabilire nessuna connessione remota. Se non sappiamo la versione di Windows in nostro possesso possiamo leggere la nostra guida Verifica quale versione Windows e che computer sto usando.
Dopo aver effettuato questa verifica apriamo sul PC da controllare il menu Start, premiamo sull'app Impostazioni, apriamo il menu Sistema e scorriamo fino al menu Desktop remoto.

Nella schermata che si aprirà attiviamo il pulsante sotto la voce Attiva desktop remoto e spuntiamo le voci Mantieni il mio PC attivo per le connessioni quando è collegato alla rete elettrica e Rendi individuabile il mio PC sulle reti private per abilitare la connessione automatica da un dispositivo remoto. Dalla stessa schermata segniamoci il nome del PC, da utilizzare durante la configurazione sugli altri dispositivi presenti in rete.
Per aumentare la sicurezza delle connessioni premiamo sulla voce Impostazioni avanzate e spuntiamo la voce Richiedi al computer di utilizzare Autenticazione a livello di rete per connettersi, così da poter accedere con le stesse credenziali utilizzate sull'account presente sul PC.
Accedere a Microsoft Remote Desktop da un altro PC
Dopo aver abilitato l'accesso remoto sul PC da controllare, portiamoci su un altro PC con Windows 10 presente nella stessa rete LAN, apriamo il menu Start e apriamo l'app Connessione Desktop remoto, che possiamo trovare su qualsiasi versione di Windows 10 (quindi anche sulle versioni Home).
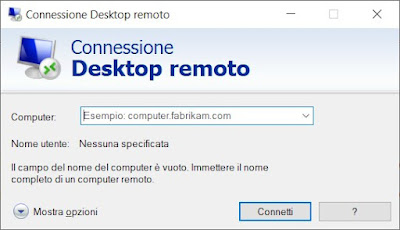
Una volta aperta l'app digitiamo il nome del computer da controllare (usando sia le maiuscole sia gli eventuali trattini), premiamo su Connetti e, nella nuova schermata, inseriamo il nome dell'account locale o dell'account Microsoft presente sul PC remoto, digitiamo la relativa password e premiamo infine su OK. Spuntando la voce Memorizza credenziali potremo connetterci più velocemente al PC remoto senza dover ricordare ogni volta la password.
In alternativa possiamo utilizzare la nuova app Desktop remoto Microsoft, scaricabile gratuitamente dal Microsoft Store e in grado di rimpiazzare efficacemente il sistema di connessione integrato in Windows.
Accedere a Microsoft Remote Desktop da Android o da iPhone/iPad
Se vogliamo controllare il PC remoto da uno smartphone o da un tablet con sistema operativo Android, un iPhone o un iPad accertiamoci che il dispositivo sia connesso alla stessa rete Wi-Fi dove è presente il computer quindi scarichiamo l'app Remote Desktop, disponibile gratuitamente dal Google Play Store e dall'Apple App Store.

All'apertura l'app mostrerà subito i PC che possiamo controllare da remoto raggiungibili nella stessa rete LAN; se il computer remoto non compare possiamo sempre aggiungerlo manualmente premendo in alto su + e digitando il nome del PC (come visto nei capitoli precedenti).
Una volta identificato il PC remoto da controllare pigiamo su di esso, digitiamo la password d'accesso e scegliamo se ricordarla o meno: in pochi secondi avremo accesso allo schermo del PC direttamente sullo schermo del tablet o del telefono, così da poter gestire con molta semplicità le applicazioni presenti sul PC.
Accedere a Microsoft Remote Desktop da Mac
Se abbiamo un Mac o un MacBook collegati alla stessa rete del PC Windows, possiamo controllarlo a distanza scaricando l'app Microsoft Remote Desktop, disponibile dall'Apple App Store.

Installata l'app sul nostro Mac potremo controllare Windows in maniera semplice premendo in alto sull'icona + e digitando il nome del PC da controllare seguito da .local: se il nome del nostro PC Windows è per esempio PC-TEST, dovremo inserire in Mac il nome PC-TEST.local per stabilire una connessione.
Dopo aver inserito il nome digitiamo il nome dell'account presente sul PC e la relativa password d'accesso per poter stabilire una connessione e iniziare a controllare da remoto il PC con Windows. Su alcuni PC possiamo anche controllare da remoto alcune app Windows, così da aprirle all'interno di una finestra dedicata (per esempio le app Office o altri strumenti presenti su Windows).
Conclusioni
Microsoft Remote Desktop è decisamente il metodo più semplice e veloce per controllare da remoto un PC Windows adibito come server di rete o a cui connettiamo tutte le periferiche: una volta attivate le voci per il controllo remoto sul PC server basterà scaricare le app giuste, fornire il nome del PC e inserire le credenziali d'accesso dell'account (locale o Microsoft) per mostrare il desktop di Windows e controllare da remoto tastiera e mouse.
Sullo stesso argomento possiamo leggere le nostre guide Gestione da remoto del PC, 10 soluzioni gratis e facili da usare e Come usare Teamviewer: controllo remoto, assistenza e videoconferenze.
