Come trasformare un PDF in Word su iPhone e iPad
Aggiornato il:
App gratuite per iPhone e iPad per modificare agilmente un PDF da convertire in file Word
 Un iPhone o un iPad possono diventare grandi strumenti di lavoro, per rimanere in contatto con i colleghi o per ricevere ovunque ci troviamo i documenti importanti, spesso condivisi in formato PDF. Anche se le app per leggere i documenti in PDF non mancano, conviene sempre convertili in documento Word dove possibile, così da poter applicare qualsiasi tipo di modifica e agire velocemente in caso di bozze incomplete o di firme a una moltitudine di fogli. Proprio dei PDF parleremo in questa guida, dove vi mostreremo come fare per trasformare un PDF in Word su iPhone e iPad.
Un iPhone o un iPad possono diventare grandi strumenti di lavoro, per rimanere in contatto con i colleghi o per ricevere ovunque ci troviamo i documenti importanti, spesso condivisi in formato PDF. Anche se le app per leggere i documenti in PDF non mancano, conviene sempre convertili in documento Word dove possibile, così da poter applicare qualsiasi tipo di modifica e agire velocemente in caso di bozze incomplete o di firme a una moltitudine di fogli. Proprio dei PDF parleremo in questa guida, dove vi mostreremo come fare per trasformare un PDF in Word su iPhone e iPad.Questa operazione può essere effettuata gratuitamente utilizzando si delle app dedicate allo scopo sia dei siti online, che vi permetteranno di convertire i file utilizzando il browser Safari (integrato su tutti i dispositivi Apple).
LEGGI ANCHE: Migliori App Scanner gratuite per Android e iPhone
Trasformare un PDF in Word su iPhone e iPad
Come accennato nell'introduzione non è necessario pagare delle grandi somme di denaro per trasformare un PDF in Word su iPhone e iPad: basterà scaricare una delle app gratuite che vi mostreremo qui di seguito o utilizzare uno dei servizi online dedicati alla conversione, senza sborsare nemmeno un euro.Prima di proseguire vi raccomandiamo di provare queste app solo sui PDF che presentano testo, grafici e immagini impaginati correttamente: evitate di utilizzare questi strumenti su PDF ottenuti da scansioni o da OCR, visto che il risultato sarà deludente (di fatto non potremo convertire nulla).
PDF Maker
La prima app che vi consigliamo di provare per convertire i PDF in Word su iPhone e iPad è PDF Maker.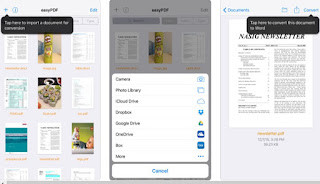
Installando quest'app sul nostro dispositivo Apple potremo caricare i file PDF da qualsiasi sorgente (memoria interna, Gmail, app email, link, iCloud etc.) e, una volta caricato, verrà convertito velocemente in un documento Word, così da poterlo modificare con estrema semplicità. Al termine delle modifiche potremo sia salvare nuovamente il file in PDF (così da mantenere il formato originale in cui ci è stato dato) sia salvarlo in documento Word, così da lasciare ai nostri colleghi o a chiunque riceva il file la possibilità di modificarlo a sua volta.
PDF to Word
Altro programma molto efficace per trasformare un PDF in Word su iPhone e iPad è PDF to Word.
Utilizzando quest'app potremo convertire velocemente qualsiasi file PDF in Word caricando da svariate sorgenti, inclusi molti servizi cloud e email (spiccano Gmail, iCloud, Dropbox, Drive, OneDrive e Box), agendo anche su più file contemporaneamente (conversione multipla).
Oltre ad un avanzato strumento di conversione l'app offre anche un modulo di scansione tramite fotocamera (per creare nuovi PDF o Word partendo da documenti cartacei) e un sistema OCR, per tentare la conversione anche dai PDF che contengono dei fogli di scansione.
PDF to Word
Se cerchiamo un'app molto leggera e veloce per poter convertire i file PDF in documenti Word tramite iPhone o iPad, vi consigliamo di provare l'app PDF to Word.
Difficilmente troveremo un'app più rapida e semplice di questa: non dovremo far altro che aprire il file PDF sul nostro iPhone o iPad, premere sul pulsante della condivisione, scegliere l'app e attendere la fine della conversione, che avverrà istantaneamente. Quest'app permette di convertire da PDF nel formato .docx, ossia il formato di documenti più diffuso nelle ultime versioni di Office (dal 2013 in poi).
Oltre ai file importati tramite condivisione, permette di convertire i file selezionandoli da Dropbox, OneDrive e altre sorgenti, così da poter convertire velocemente anche i file custoditi nel cloud.
Smallpdf (online)
Oltre ad utilizzare delle app dedicate alla conversione, possiamo armarci anche con il browser Safari e aprire uno dei siti che consentono di trasformare un PDF in Word, come per esempio Smallpdf.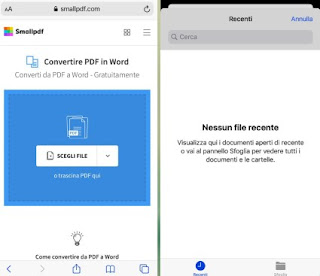
Una volta aperto il sito non dovremo far altro che pigiare sul pulsante Scegli file, navigare tra i file recenti del dispositivo o utilizzare la sezione Sfoglia, premere sul file PDF da convertire e attendere l'operazione di conversione da parte del sito.
Al termine il nuovo documento in formato Word (liberamente modificabile), verrà scaricato dallo stesso browser, così da poter subito agire su di esso e procedere con le modifiche necessarie.
PDF2Doc (online)
Un altro sito molto efficace che possiamo utilizzare su Safari per convertire velocemente i file PDF in Doc è PDF2Doc.
Aprendo il sito potremo caricare il nostro PDF da convertire premendo sul tasto Carica i file, selezionando la voce Sfoglia dal menu che si aprirà e scegliendo il file che desideriamo convertire.
Come già visto sul sito precedente basterà basterà attendere che il sito converta il file, così che venga avviato il download del nuovo file convertito in formato Word (che possiamo modificare con estrema facilità).
iLovePDF (online)
L'ultimo sito che vi consigliamo di provare su iPhone e su iPad per convertire i documenti da PDF a Word è iLovePDF.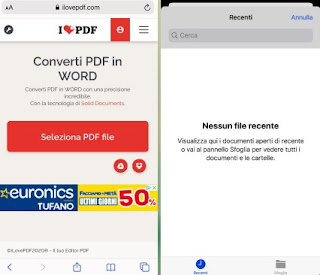
Come già visto sui siti recensiti finora non dovremo far altro che premere sul tasto Seleziona PDF file presente al centro del sito, selezionare il file PDF da modificare nel tab Recenti o portandoci nel gestore file (Sfoglia), selezionare il documento da convertire e autorizzare il sito alla conversione vera e propria; il file in formato Word verrà scaricato velocemente tramite lo stesso browser.
Se il documento da convertire è su cloud o come allegato in email, dovremo prima di tutto scaricare il file nella memoria interna dell'iPhone e dell'iPad, quindi procedere con la conversione sul sito.
Conclusioni
Come abbiamo avuto modo di leggere in alto le app e i siti per poter trasformare un PDF in Word su iPhone e iPad non mancano, sta solo a noi scegliere se operare offline senza utilizzare la connessione a Internet (anche per ottenere una maggiore privacy) oppure agire velocemente utilizzando uno dei siti Internet che offrono una conversione sicura di qualsiasi file PDF.Se cerchiamo dei programmi per PC in grado di svolgere la medesima cosa, vi rimandiamo alla lettura della nostra guida ai Migliori programmi per convertire PDF in Word.
Per convertire le immagini in file PDF, può essere molto utile leggere i consigli visti nella guida Come convertire immagini in PDF.
Per conoscere invece gli altri metodi e app per poter modificare e compilare i PDF su qualsiasi piattaforma mobile, vi consigliamo di leggere il nostro articolo Come modificare e compilare PDF da Android e iPhone.

Posta un commento
Per commentare, si può usare un account Google / Gmail. Se vi piace e volete ringraziare, condividete! (senza commento). Selezionare su "Inviami notifiche" per ricevere via email le risposte Info sulla Privacy