Come collegare un controller Xbox One al PC
Aggiornato il:
Guida per usare il controller della Xbox One come Joypad su PC
 Il controller della Xbox One è uno dei più ergonomici e pratici per poter giocare a qualsiasi titolo video-ludico anche da PC, rimpiazzando efficacemente tastiera e mouse (almeno su alcuni titoli).
Il controller della Xbox One è uno dei più ergonomici e pratici per poter giocare a qualsiasi titolo video-ludico anche da PC, rimpiazzando efficacemente tastiera e mouse (almeno su alcuni titoli).Se è la prima volta che giochiamo da PC, veniamo dal mondo delle console e vogliamo portarci con noi la comodità del controller Xbox (per molti impareggiabile), in questa guida vi mostreremo come collegare un controller Xbox One al PC, mostrandovi i passaggi da seguire su Windows 10, le differenze tra i vari tipi di controller e le tecnologie che possiamo sfruttare per la connessione del dispositivo di gioco.
Ovviamente se non possediamo ancora un controller per Xbox One vi mostreremo anche i migliori modelli che è possibile acquistare online insieme ai relativi adattatori Wi-Fi o Bluetooth.
Il controller della Xbox One può essere collegato a qualsiasi computer con Windows 10 utilizzando un cavo USB o una connessione senza fili (Bluetooth o wireless). Scegliamo attentamente il modello giusto, tenendo conto anche delle batterie da utilizzare per le connessioni senza fili.
Collegare il controller Xbox One via cavo USB
Il metodo più pratico e veloce per utilizzare il controller della Xbox One su PC prevede l'utilizzo del cavo USB, scelta che evita anche di dover utilizzare le batterie per farlo funzionare (quindi evitiamo anche la seccatura di doverle ricaricare o cambiare ad intervalli regolari).
Per lo scopo possiamo utilizzare qualsiasi cavo USB con presa micro-B, identica a quelli utilizzati per ricaricare gli smartphone o altri dispositivi elettronici. Dopo il collegamento del cavo USB al controller e ad una porta USB libera del nostro computer, Windows 10 effettuerà automaticamente il riconoscimento e potremo iniziar ad utilizzare il controller da subito, senza ulteriori configurazioni.
Se non abbiamo un cavo USB da dedicare allo scopo, possiamo acquistarne uno da qui -> Cavo da USB 2.0 A a micro B, in nylon 1m (3€).
Se invece cerchiamo un kit di ricarica con cavo per il controller Xbox One, possiamo dare uno sguardo qui -> AmazonBasics - Kit Play & Charge con cavo intrecciato per Xbox One, anche se al momento non è disponibile.
Collegare il controller Xbox One via Bluetooth
Se vogliamo giocare ad un videogioco su computer senza aver cavi tra i piedi o sulla scrivania possiamo sfruttare la connessione Bluetooth, presente sui controller Xbox One (ad esclusione di quelli più vecchi). Per verificare se il nostro controller dispone della connessione Bluetooth basterà guardarlo frontalmente: se non è presente una plastica nera nella parte superiore (tra il logo e i tasti laterali), il controller supporta la connessione Bluetooth.
Per connetterlo tramite questa tecnologia è sufficiente aprire il computer con Windows 10, premere in basso a destra sul menu delle notifiche, premere con il tasto destro del mouse sull'icona Bluetooth, selezionare Vai a Impostazioni, attivare il Bluetooth (pigiando sull'interruttore presente sotto l'omonimo pulsante) e premere infine su Aggiungi dispositivo Bluetooth o di altro tipo.
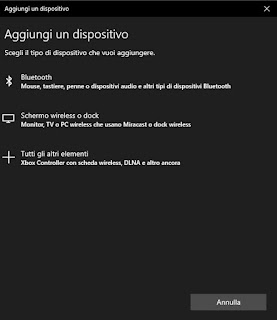
Nella finestra che si aprirà premiamo su Bluetooth e attendiamo la ricerca del controller. Per poter essere visto dal sistema il pulsante a forma di X sul controller deve lampeggiare velocemente (modalità pairing): se così non fosse, premiamo per qualche secondo sul pulsante con le tre onde presente tra i tasti dorsali del controller.

Non appena il nome del controller appare nella ricerca dei dispositivi Bluetooth, premiamo su di esso per avviare la configurazione: Windows 10 si occuperà di associare il dispositivo e di renderlo subito disponibile, senza dover premere nessun altro tasto o installare dei driver aggiuntivi.
Se il nostro computer non è dotato di connessione Bluetooth, possiamo rimediare velocemente procurandoci un adattatore USB Bluetooth come quello disponibile qui -> TP-Link UB400 Adattatore Bluetooth USB Bluetooth 4.0 (11€).
NOTA BENE: se il sistema Windows 10 ci richiede un PIN per l'associazione del controller, il nostro adattatore Bluetooth USB o modulo Bluetooth interno è troppo vecchio per poter gestire correttamente il controller della Xbox One; assicuriamoci che il PC disponga della connessione Bluetooth 4.0 o superiore prima di connettere qualsiasi controller Xbox One.
Collegare il controller Xbox One via wireless
In alternativa al Bluetooth possiamo utilizzare la connessione wireless proprietaria di Xbox One, identica al collegamento disponibile per i controller quando utilizzati sulla console Microsoft; essa è molto più stabile del Bluetooth e sembra anche consumare meno batteria. Per poter connettere il controller Xbox One via wireless dovremo per forza di cose acquistare l'adattatore wireless Xbox One per PC (27€).
Una volta acquistato l'adattatore colleghiamolo ad una porta USB libera e attendiamo che Windows 10 scarichi i driver necessari al suo funzionamento. Terminata la configurazione dell'adattatore, poniamo il controller in modalità pairing (come già visto per il Bluetooth), apriamo l'app Impostazioni, premiamo sul menu Dispositivi, pigiamo sulla voce Aggiungi dispositivo Bluetooth o di altro tipo e selezioniamo questa volta il pulsante Tutti gli altri elementi.

Dopo qualche secondo vedremo comparire il controller Xbox One, basterà cliccarci sopra per aggiungerlo ai dispositivi disponibili nel sistema.
Se dobbiamo comprare un nuovo controller Xbox One, vi invitiamo a considerare fin da subito il controller con l'adattatore incluso, come visibile qui -> Microsoft PC: Nuovo Xbox Controller + Wireless Adapter (49€).
Conclusioni
Giocare su PC può regalare le stesse emozioni e lo stesso divertimento della console, ancor di più se utilizziamo il controller della Xbox One per giocare a quei giochi che richiedono un gran numero di tasti e che non richiedono di dover mirare (negli sparatutto è preferibile sempre utilizzare il mouse, così da avere maggiore precisione).Se vogliamo portar l'esperienza video-ludica dal PC alla nostra televisione senza acquistare nessuna console dedicata, vi invitiamo a leggere la nostra guida su Come giocare sulla TV ai giochi per PC.
Se invece notiamo che alcuni giochi non partono o rallentano sul nostro PC, possiamo migliorare la situazione leggendo i nostri articoli sui Programmi necessari su PC per giocare qualsiasi gioco e Windows 10 in Modalità Gioco per aumentare le prestazioni di programmi e giochi.

Posta un commento
Per commentare, si può usare un account Google / Gmail. Se vi piace e volete ringraziare, condividete! (senza commento). Selezionare su "Inviami notifiche" per ricevere via email le risposte Info sulla Privacy