Come configurare e provare il microfono sul PC
Aggiornato il:
Guida per provare e configurare il microfono incorporato sulla webcam o un nuovo microfono dedicato su PC
 Per poter gestire al meglio le videoconferenze o le video-chiamate per smart working, per le lezioni online o per delle semplici chiacchierate tra amici, parenti e colleghi, abbiamo attrezzato il nostro computer con un buon microfono dedicato o abbiamo deciso di puntare su una webcam professionale, così che tutti gli interlocutori possano sentire chiaro e forte quello che diciamo.
Per poter gestire al meglio le videoconferenze o le video-chiamate per smart working, per le lezioni online o per delle semplici chiacchierate tra amici, parenti e colleghi, abbiamo attrezzato il nostro computer con un buon microfono dedicato o abbiamo deciso di puntare su una webcam professionale, così che tutti gli interlocutori possano sentire chiaro e forte quello che diciamo.Abbiamo delle difficoltà a configurare correttamente il nuovo microfono collegato al computer? In questa guida vi mostreremo tutti i passaggi da seguire per configurare e provare il microfono su PC, così da essere subito pronti a lavorare o a tenere le lezioni online.
Per questa guida vi mostreremo i passaggi da effettuare sui sistemi operativi Windows (da Windows 7 fino a Windows 10), affiancati dai passaggi da effettuare su Mac e su MacBook.
LEGGI ANCHE: Come aggiungere microfono e Webcam su PC per le videochiamate
Quale microfono per PC comprare
Per lavorare e per impartire lezioni a distanza su PC consigliamo di puntare sempre su un microfono dedicato, da collegare tramite presa USB al computer da utilizzare. Mentre su Amazon esistono diversi modelli di microfono PC semplici, qui in basso vi mostreremo alcuni dei modelli di miglior qualità che è possibile utilizzare per lo scopo.Uno dei modelli che è possibile utilizzare come microfono esterno per computer è FIFINE Microfoni per PC (30€).

Questo semplice microfono con treppiede può essere collocato ovunque, ha una forma elegante e slanciata e permette di regolare il volume di cattura del suono, grazie alla manopola dedicata. Dal punto di vista tecnico è estremamente affidabile, grazie al microfono al condensatore polare cardioide, che aiuta a produrre un suono chiaro e nitido senza rumore statico.
Se cerchiamo un prodotto di qualità professionale possiamo puntare sullo Yanmai Microfono USB per PC (32€).

Questo modello offre un comodo treppiede regolabile, un filtro antipop per aumentare la qualità del suono e rendere la voce chiara e decifrabile durante gli streaming ed è super compatibile sia con Windows che con Mac.
Sempre a tema di microfoni professionali non potevamo non segnalare il Samson METEOR MIC Microfono (69€).

Dall'aspetto molto gradevole e con treppiede incorporato, questo microfono presenta un grande diaframma a condensatore (25 mm), offre un modello di pickup cardioide con risposta in frequenza regolare e la risoluzione a 16 bit, 44,1 / 48khz ed è Plug & Play, ossia è subito pronto all'uso dopo averlo collegato tramite cavo USB.
Come configurare microfono su Windows
Praticamente tutti i microfoni sono subito pronti all'uso, senza dover installare nessun driver: non dovremo far altro che connettere il cavo USB ad una delle porte omonime disponibili e attendere il riconoscimento da parte del sistema operativo (su Windows 10 il riconoscimento è davvero molto rapido); nel caso in cui il driver non fosse subito disponibile, vi consigliamo di utilizzare Windows Update per cercarlo velocemente, come visto nella nostra guida Aggiornare i driver di un pc Windows automaticamente.Subito dopo la connessione apriamo il menu Start in basso a sinistra, premiamo sull'app Impostazioni, poi su Sistema e infine portiamoci nel menu Audio.

Scorriamo nella schermata fino a vedere la sezione Input, selezioniamo il nostro microfono nella lista presente sotto la voce Scegli il dispositivo di input quindi proviamo a parlare o a emettere dei suoni, così da constatare il corretto funzionamento del microfono (vedrai la linea dell'ingresso audio alzarsi man mano che i suoni diventano sempre più forti).
LEGGI ANCHE: Impostazioni audio microfono e missaggio stereo su PC (differenze)
Se il volume del microfono è troppo basso, basterà cliccare sulla voce Proprietà dispositivo e scegliere, nella nuova finestra, un livello di volume adeguato (partiamo sempre da 100 poi scendiamo man mano, così da trovare il perfetto equilibrio ed evitare di gracchiare).

Per effettuare un test rapido della qualità del microfono, premiamo sul tasto Test disponibile subito sito la barra del volume.
Se invece il microfono non dovesse funzionare correttamente, basterà premere sul pulsante Risoluzione problemi presente nella precedente schermata, così da far partire i test diagnostici del sistema e tentare di risolvere.
Sui vecchi Windows (ma anche su Windows 10) possiamo configurare e provare il microfono anche da Pannello di controllo; apriamo l'app omonima dal menu Start, premiamo su Hardware e suoni, poi su Gestisci dispositivi audio e, nella nuova scheda, portiamoci nel tab Registrazioni.

Per cambiare alcune impostazioni e per alzare il volume di registrazione basterà portarsi nel menu Proprietà e esplorare i tab e le voci disponibili.
Come configurare microfono su Mac
Abbiamo collegato il nuovo microfono al Mac o a un MacBook? Il sistema dovrebbe riconoscere la nuova periferica senza nessun problema di driver e, dopo qualche secondo, aggiungerlo alle periferiche audio disponibili per il sistema.Per selezionare subito il nuovo microfono, premiamo in alto a destra sul simbolo a forma di speaker, quindi selezioniamo il nome del nuovo microfono sotto la sezione Dispositivo di ingresso; in alternativa possiamo aprire il menu Apple, premere su Preferenze di Sistema, poi su Suono, quindi portarsi sul tab Ingresso.
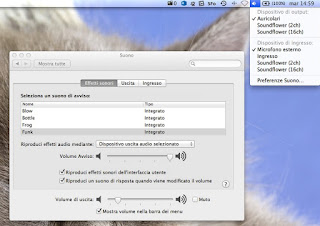
Nella nuova schermata selezioniamo il microfono da utilizzare per le app di videoconferenza o per le video-chiamate.
Conclusioni
Installando un nuovo microfono sul PC miglioreremo sensibilmente le nostre capacità di comunicazione quando effettuiamo una video-chiamata colloquiale oppure quando effettuiamo una grande videoconferenza aziendale, visto che tutti i nostri interlocutori potranno ascoltarci in maniera chiara, inequivocabile e precisa.Se dobbiamo lavorare con il PC non limitiamoci ai microfoni integrati nelle webcam e puntiamo sui prodotti dedicati.
Se stiamo cercando dei programmi con cui testare il nuovo microfono, vi invitiamo a leggere la nostra guida Come fare videochiamate di gruppo gratis senza limiti.
Se invece pratichiamo smart working o cerchiamo dei programmi per realizzare delle dirette streaming, possiamo proseguire la lettura sulle nostre guide ai Programmi di smart working per lavorare da casa e Programmi per trasmettere da PC in streaming o registrare Giochi, webcam o desktop.

Posta un commento
Per commentare, si può usare un account Google / Gmail. Se vi piace e volete ringraziare, condividete! (senza commento). Selezionare su "Inviami notifiche" per ricevere via email le risposte Info sulla Privacy