Come resettare Google Chrome e Firefox alle impostazioni iniziali
Aggiornato il:
Come fare il reset delle impostazioni di Chrome e di Firefox, per azzerare il browser in caso di lentezza, virus o errori di caricamento
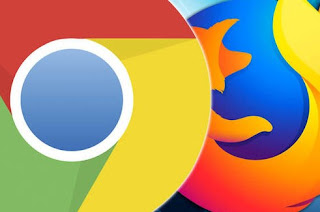 Il browser è sicuramente uno dei programmi più importanti quando utilizziamo il PC, visto che ci permette di navigare su Internet e di usufruire dei suoi contenuti. Purtroppo può capitare che, in seguito ad un'infezione o alla visita di una pagina pubblicitaria truffaldina, il nostro browser rallenti fino al punto da bloccarsi (spesso con una finestra di conferma su cui dobbiamo giocoforza cliccare).
Il browser è sicuramente uno dei programmi più importanti quando utilizziamo il PC, visto che ci permette di navigare su Internet e di usufruire dei suoi contenuti. Purtroppo può capitare che, in seguito ad un'infezione o alla visita di una pagina pubblicitaria truffaldina, il nostro browser rallenti fino al punto da bloccarsi (spesso con una finestra di conferma su cui dobbiamo giocoforza cliccare).Se il nostro browser non è più veloce e scattante come appena installato, l'unica cosa da fare è resettarlo, così da poter ripartire daccapo (conservando però i segnalibri e la cronologia).
In questa guida vi mostreremo infatti come resettare Google Chrome e Mozilla Firefox alle impostazioni iniziali utilizzando sia le voci di menu presenti all'interno delle impostazioni sia come resettare i browser bloccati, ossia quelli che non si avviano più per colpa di un'infezione o di una pagina truffaldina.
LEGGI ANCHE: Come Ripristinare i Browser Chrome, Firefox, Edge
Come salvare segnalibri e cronologia prima del reset
Su Google Chrome possiamo salvare i segnalibri utilizzando il sistema di sincronizzazione offerto da Google stessa; per attivarla facciamo clic in alto a destra sull'icona del nostro profilo (accanto al pulsante con i tre puntini), quindi premiamo su Attiva la sincronizzazione.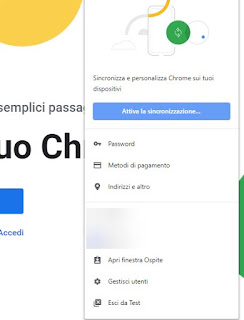
Nella nuova finestra che comparirà inseriamo le credenziali d'accesso del nostro account Google (vanno bene gli account Gmail, Android e gli account creati con YouTube) e, nella pagina di conferma, assicuriamoci che sia attivata la voce Sincronizza tutto.
Se vogliamo sincronizzare solo alcuni elementi, basterà disattivare la voce precedente e attivare i pulsanti accanto alle funzioni che desideriamo (Preferiti per i segnalibri e Cronologia). In pochi secondi i nostri contenuti saranno salvati online e potranno essere ripristinati dopo il reset, così da poter ricominciare subito.
Se Chrome non si avvia o è bloccato, possiamo salvare le componenti del nostro profilo premendo Win+R sulla tastiera, copiando il seguente percorso....
%LOCALAPPDATA%\Google\Chrome\User Data\
.... e infine copiando la sotto cartella Default presente all'interno della finestra che comparirà.
Su Mozilla Firefox possiamo sfruttare un sistema di sincronizzazione simile; per attivarlo non dovremo far altro che cliccare in alto a destra sul simbolo del profilo utente, cliccare sul pulsante Attiva Sync e procedere con l'attivazione del nostro account Firefox.

Sia che possediamo già un account Firefox sia se non lo possediamo ancora, inseriamo un'indirizzo email valido e procediamo in base alla situazione (ci verrà chiesto di scegliere una password nel caso in cui non avessimo già un account; se invece l'email risulta già registrata, ci verrà chiesto di inserire la password scelta in passato).
Effettuato l'accesso potremo scegliere quali elementi sincronizzare: assicuriamoci di inserire Segnalibri e Cronologia per poter ripristinare velocemente i nostri contenuti personali.
Se Firefox non parte o è bloccato all'avvio, premiamo WIN+R sulla tastiera, inseriamo il seguente comando...
%APPDATA%\Mozilla\Firefox\Profiles\
....quindi copiamo la sotto cartella xxxxxxxx.default presente al suo interno; se abbiamo più profili, salviamo tutte le cartelle con estensione .default presenti nel percorso indicato.
Come resettare Google Chrome
Una volta salvati tutti i contenuti personali, possiamo resettare Chrome alle impostazioni iniziali facendo clic in alto destra sul menu con i tre puntini, portandoci in Impostazioni, scorrendo fino a trovare la sezione Avanzate (su cui dovremo cliccare per sbloccare la nuova sezione di pagina) e scorrendo nuovamente fino a trovare il menu Ripristina le impostazioni predefinite originali.
Nella finestra che si aprirà non dovremo far altro che cliccare sul tasto Reimposta per resettare Google Chrome alle impostazioni iniziali, eliminando così ogni tipo di problema. Si può accedere a questa finestra anche aprendo una scheda su Chrome all'indirizzo: chrome://settings/resetProfileSettings
Se Chrome risulta bloccato o non è avviabile, chiudiamolo anche forzatamente e ripristiniamolo "brutalmente" cancellando la cartella User Data presente nel seguente percorso (possiamo inserirlo nel campo attivabile con WIN+R):
%LOCALAPPDATA%\Google\Chrome\
Ora non dovremo far altro che avviare nuovamente Google Chrome ed effettuare la sincronizzazione come visto nel precedente capitolo.
Come resettare Mozilla Firefox
Effettuato il backup dei contenuti personali, possiamo ripristinare Mozilla Firefox facendo clic in alto sulla barra degli indirizzi, digitando about:support e infine cliccando sul tasto Ripristina Firefox.
Nella finestra che vedremo comparire è sufficiente fare clic su Ripristina Firefox per resettare il browser di Mozilla alle impostazioni iniziali.
Se Firefox non parte o risulta bloccato, possiamo forzare il ripristino del browser premendo WIN+R sulla tastiera, digitando il seguente comando...
%APPDATA%\Mozilla\Firefox\Profiles\
....e infine cancellando tutte le cartelle xxxxxxxx.default che troviamo all'interno. In alternativa possiamo gestire i profili presenti in Firefox aprendo WIN+R e digitando il seguente comando:
firefox.exe -P
Si aprirà una finestra speciale del browser in cui potremo creare, modificare e rimuovere tutti i profili utente presenti in Mozilla Firefox.

Per cancellare un profilo selezioniamolo e premiamo il tasto Elimina profilo; per crearne uno nuovo premiamo su Crea profilo, clicchiamo su Avanti nella nuova finestra e scegliamo un nome da assegnare al nuovo profilo.
Infine premiamo su Fine, selezioniamo il nuovo profilo, assicuriamoci che sia presente il segno di spunta sulla voce Utilizza il profilo selezionato senza chiedere all'avvio e infine premiamo su Avvia Firefox per terminare il ripristino.
Conclusioni
Se il browser che stiamo utilizzando inizia a dare troppi problemi, naviga lentamente oppure tende a bloccarsi in continuazione, effettuare il ripristino risolverà gran parte dei problemi, permettendoci anche di riprendere il lavoro da dove lo avevamo lasciato.Se anche dopo il ripristino il nostro browser dovesse presentarsi lento o bloccato oppure non dovesse navigare più su Internet , vi consigliamo di leggere le nostre due guide Se il PC non è connesso a internet, come ripristinare la rete e la navigazione web e come Ripulire il PC infetto da malware eliminando ogni traccia.

Posta un commento
Per commentare, si può usare un account Google / Gmail. Se vi piace e volete ringraziare, condividete! (senza commento). Selezionare su "Inviami notifiche" per ricevere via email le risposte Info sulla Privacy