Come creare grafici su Word
Aggiornato il:
Guida per aggiungere un grafico al nostro documento su Word e creare grafici con LibreOffice Writer
 Se scriviamo spesso documenti in ufficio o sul lavoro, ci sarà sicuramente capitato di dover aggiungere un grafico subito sotto un paragrafo, così da poter spiegare meglio i valori numerici o i dati statistici che stiamo analizzando. Visto che gli scenari in cui possiamo necessitare di un grafico mentre scriviamo documenti sono molti in questa guida vi mostreremo, passo dopo passo, tutti i metodi per creare grafici su Word.
Se scriviamo spesso documenti in ufficio o sul lavoro, ci sarà sicuramente capitato di dover aggiungere un grafico subito sotto un paragrafo, così da poter spiegare meglio i valori numerici o i dati statistici che stiamo analizzando. Visto che gli scenari in cui possiamo necessitare di un grafico mentre scriviamo documenti sono molti in questa guida vi mostreremo, passo dopo passo, tutti i metodi per creare grafici su Word. Ovviamente la guida è pensata per tutti gli utenti alle prime armi con un PC e con un editor di documento come Word, ma può risultare utile anche a tutti gli impiegati che lavorano in ufficio e si trovano in difficoltà a redarre un documento con un grafico all'interno. A fine guida vi mostreremo anche come creare grafici con la principale alternativa gratuita a Word, ossia LibreOffice Writer, più che adatta per l'uso casalingo (visto che la suite Office è a pagamento).
Guida per creare grafici su Word
Creare i grafici non è affatto difficile, ma dovremo prestazione attenzione ai tipi di grafico che ci vengono chiesti per il documento: alcuni rendono meglio rispetto agli altri, integrandosi alla perfezione con il testo che stiamo realizzando. Proviamo quindi più grafici diversi, fino a trovare quello adatto alla nostra opera.Come creare grafici su Word
Per aggiungere un grafico a Word abbiamo due metodi: crearlo direttamente dentro il programma oppure crearlo con Excel e importarlo in seguito nel documento.Consigliamo di seguire quest'ultima strada nel caso dovessimo realizzare dei grafici molto elaborati o con molti dati, mentre possiamo usare direttamente Word se il grafico è piccolo e con una mole di dati ridotta.
Per creare un grafico semplice su Word basterà aprire un qualsiasi documento vuoto oppure un documento già scritto, portarci al paragrafo dove aggiungere il grafico e fare clic su Enter o Invio sulla tastiera, così da creare subito lo spazio vuoto.
Creato lo spazio che ospiterà il grafico, facciamo clic in alto sul menu Inserisci e facciamo poi clic sul pulsante Grafico.

Si aprirà ora una nuova finestra del programma, dove poter scegliere la forma da dare al grafico che vogliamo inserire nel documento.

Nella finestra che si aprirà potremo scegliere tra numerosi tipi di grafico:
- Istogramma: quello classico con le barre disposte in verticale; possiamo scegliere anche delle varianti in 3D.
- Grafico lineare: un grafico con i punti uniti da una linea, così da poter controllare l'andamento di due o più indici.
- Grafico a torta: la classica torta divisa in fette in base ai valori indicati.
- Grafici speciali: in questa categoria rientrano i grafici a dispersione, i grafici a superficie, i grafici radar, gli istogrammi e i grafici a cascata, utili in ambito finanziario o in ambito amministrativo
Subito il grafico apparirà nel paragrafo che avevamo creato, accompagnato da una finestra in scala ridotta di Excel (molto utile per gestire i dati da inserire nel grafico visualizzato).
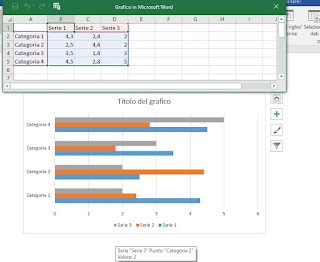
Se abbiamo scelto bene il grafico, ci basterà cambiare i nomi inseriti per le colonne e le righe e riportare i valori numerici che vogliamo siano presenti all'interno di esso; se manca qualcosa o vogliamo allargare o restringere il grafico, basterà agire (nella mini finestra di Excel) sui quadrati presenti affianco ad ogni selezione di cella.

Personalizziamo il grafico come riteniamo opportuno, fino al raggiungimento del risultato desiderato.
Per modificare la forma del grafico e i riferimenti al suo interno (per esempio i colori delle barre o delle linee, la presenza o meno della legenda etc.) dovremo utilizzare i tasti presenti accanto al grafico, ossia Opzioni layout, Elementi grafico, Stili grafici e Filtri grafico.
Non appena siamo soddisfatti del risultato, facciamo clic sul grafico, quindi portiamo il cursore alla sua estrema destra (aiutandoci anche con la freccia direzionale destra) e facciamo clic su Enter o Invio per creare un nuovo paragrafo e continuare la scrittura del documento.
La finestra di Excel possiamo chiuderla in qualsiasi momento, visto che i dati all'interno verranno subito inseriti nel grafico (non è necessario salvare o fare altre procedure particolari).
Creare grafico in Excel e importarlo in Word
Se i dati da inserire sono davvero tanti, possiamo creare il grafico normalmente su Excel e poi importarlo su Word, così da creare grafici molto professionali e completi senza utilizzare gli strumenti limitati accessibili dentro Word.Apriamo quindi Excel sul nostro PC, inseriamo tutti i dati necessari nelle varie celle e infine facciamo clic su Inserisci, così da poter scegliere uno qualsiasi dei grafici ottenibili sul foglio di calcolo.

In questa fase possiamo personalizzare al massimo il nostro grafico inserendo i titoli, scegliendo i colori delle varie linee,l'eventuale legenda e altri dettagli grafici utilizzando i tasti presenti accanto al grafico (+, Pennello e Filtro). Dopo aver personalizzato il nostro grafico, senza chiudere Excel, apriamo Word con il documento in cui abbiamo deciso di inserirlo. Ora che tutto è pronto, selezioniamo il grafico all'interno di Excel (basterà farci clic sopra), portiamoci nel menu Home in alto e facciamo clic su Copia.
Apriamo il documento su Word, creiamo il paragrafo vuoto dove inserire il grafico, facciamo clic destro con il mouse all'inizio di esso e utilizziamo il pulsante Mantieni formattazione originale e collega dati.

In questo modo il grafico sarà importato subito su Word e rimarrà modificabile in un secondo momento, senza dover aprire ogni volta Excel.
Se temiamo che i grafico non possa essere ben gestito da chi lo riceverà, possiamo anche limitarti ad incollare nel documento i Word solamente l'immagine del grafico; per fare ciò utilizziamo, al momento di utilizzare il comando Incolla su Word, la voce Immagine.

Questa non è altro che una foto del grafico e non è modificabile (quindi se dobbiamo fare delle modifiche dovremo agire da Excel e importare il nuovo grafico).
Come creare grafici su LibreOffice Writer
Come anticipato la versione gratuita di Word è LibreOffice Writer, scaricabile gratuitamente su Microsoft, su Mac e su Linux. Installiamo la suite sul nostro computer, quindi cerchiamo il programma Writer all'interno del menu Start o di qualsiasi altro menu dei programmi (Launchpad su Mac, Gnome Shell su Linux etc.). Una volta aperto Writer, iniziamo a scrivere la parte di testo necessaria e, arrivati al paragrafo dove dobbiamo inserire il grafico, facciamo clic in alto sul menu Inserisci e in seguito sulla voce Grafico.
Subito comparirà un grafico predefinito che potremo personalizzare facendo clic destro e scegliendo una delle voci presenti. Per cambiare i dati inseriti per esempio possiamo utilizzare la voce Tabella di dati, mentre per cambiare la forma e gli altri elementi del grafico possiamo utilizzare le voci Tipo di grafico e i vari Inserisci/Elimina presenti nel menu contestuale.
Conclusioni
I grafici sono probabilmente uno dei primi elementi grafici che vengono aggiunti sui documenti aziendali, essendo onnipresenti in resoconti amministrativi e documenti prodotti dalla contabilità. Se il nostro lavoro prevede di utilizzare molti grafici, meglio imparare subito come gestirli e come scegliere quello giusto in base alle nostre necessità.Se non abbiamo Word, possiamo scoprire come procurarcelo gratis leggendo la nostra guida agli 8 Modi di Scaricare Microsoft Word gratis (alternative).
Se invece vogliamo creare dei grafici e flow chart, possiamo leggere anche il nostro articolo alle Alternative Visio per disegnare grafici, creare flow chart, diagrammi e schemi.

Posta un commento
Per commentare, si può usare un account Google / Gmail. Se vi piace e volete ringraziare, condividete! (senza commento). Selezionare su "Inviami notifiche" per ricevere via email le risposte Info sulla Privacy