Come cambiare o aggiungere lingua su PC Windows
Aggiornato il:
Come cambiare la lingua su un PC Windows, su Mac, sui browser Chrome, Firefox e Internet Explorer e sui siti Google
 A volte si rende necessario cambiare la lingua del computer, perché magari condividiamo il PC con un amico straniero oppure perché qualche errore di configurazione ha portato al cambio della lingua inconsapevole.
A volte si rende necessario cambiare la lingua del computer, perché magari condividiamo il PC con un amico straniero oppure perché qualche errore di configurazione ha portato al cambio della lingua inconsapevole.Windows supporta il cambio lingua in quasi ogni edizione e versione (tranne sulle versioni home di Windows 7), bastano davvero pochi clic del mouse per impostare una o più lingue sul sistema.
Le complicazioni possono derivare dal fatto che se si trova una lingua con alfabeto diverso come il cinese o il russo, diventa difficile trovare i pulsanti per rimettere in italiano o in inglese.
In questa guida vi mostreremo i passaggi da eseguire per poter cambiare o aggiungere una lingua su PC con Windows 10, Windows 8.1 e Windows 7.
Se la lingua presente sul sistema operativo è incomprensibile, basterà sapere che i pulsanti e le icone sono le stesse quindi vi basterà andare ad intuito e selezionare la lingua desiderata al momento opportuno.
LEGGI ANCHE -> Scarica ogni versione Windows gratis legalmente
1) Cambiare lingua su PC Windows 10

Se utilizziamo l'ultima versione del sistema operativo Windows (10), per cambiare lingua è sufficiente aprire il menu Impostazioni (quello con l'icona di un ingranaggio, quindi fare clic sulla voce Data/ora e lingua (l'icona a forma di orologio e caratteri) e infine aprire il menu Lingua (terza voce di lato a sinistra, a partire dall'alto).

Per poter cambiare lingua dovremo prima di tutto aggiungerla; per fare ciò facciamo clic sul pulsante Aggiungi una lingua (è l'unico pulsante con un + accanto) e, nel menu a tendina che comparirà, scegliamo la lingua da aggiungere (possiamo anche utilizzare il motore di ricerca presente in alto).
Una volta trovata la lingua da aggiungere, facciamo clic su Avanti e attendiamo la fine dello scaricamento dei file necessari.
Al termine possiamo cambiare la lingua portandoci nuovamente nel menu Lingua e cambiandola sul menu a tendina presente sotto la voce Lingua di visualizzazione di Windows.
Se invece desideri aggiungere una lingua a quella già presente (per visualizzare istruzioni e pagine in più lingue, se necessario), basterà portarti nello stesso menu, fare clic su Aggiungere una lingua e scegliere la lingua da affiancare a quella di base (consigliamo di avere sempre l'inglese a portata di mano, visto come è importante in informatica).
Per rendere effettive le modifiche potrebbe essere necessario il riavvio di Windows.
LEGGI ANCHE: Cambiare lingua a Windows 10 (PC in italiano o aggiungendo altre lingue)
2) Cambiare lingua su PC Windows 8.1
Se utilizziamo invece Windows 8.1 come sistema operativo per il nostro computer, per cambiare lingua è sufficiente aprire la barra laterale destra (portando il mouse sul bordo dello schermo) quindi fare clic sul pulsante Impostazioni (con icona a forma d'ingranaggio) e in seguito sulla voce Modifica impostazioni PC (se la lingua è incomprensibile, basterà fare clic sull'ultima frase presente in basso, subito sotto le icone).

Si aprirà ora l'app Modern che gestisce tutte le impostazioni del PC; per cambiare lingua portiamoci nel menu Data/ora e lingua (la terza voce sulla sinistra, partendo dal basso) e, nel menu che vedremo comparire, facciamo clic su Area geografica e lingua (la seconda voce sulla sinistra partendo dall'alto).

Come già visto per Windows 10 aggiungiamo una lingua facendo clic sulla voce Aggiungi una lingua (l'unico pulsante con il + accanto) e scegliamo, nella finestra, la lingua desiderata.
Non appena avremo selezionato una lingua essa verrà scaricata sul PC; per renderla effettiva portiamoci nuovamente nel menu Area geografica e lingua e, sotto la sezione Paese o area geografica, assicuriamoci di selezionare il paese corrispondente alla lingua scaricata.
Anche i questo caso possiamo aggiungere più di una lingua, basterà ripetere i passaggi descritti per poter avere più lingue attive (meglio aggiungere subito l'inglese, come vi avevamo già accennato).
Al termine di tutti i passaggi riavviamo Windows per rendere effettive le modifiche.
3) Cambiare lingua su PC Windows 7
Per cambiare la lingua sul sistema operativo più vecchio della Microsoft ancora supportato (ossia Windows 7) dovremo utilizzare il Pannello di controllo.
Il Pannello di controllo è presente anche su Windows 10 e Windows 8.1 (con leggerissime differenze) e permette di cambiare la lingua in maniera leggermente più complessa rispetto ai menu che vi abbiamo mostrato in alto; a meno che non abbiamo esigenze specifiche, utilizziamo il Pannello di controllo solo su Windows 7 (dove è l'unico modo per cambiare la lingua).
La procedura cambia se abbiamo Windows 7 Home/Professional oppure Windows 7 Ultimate, visto che il pannello di controllo ha un diverso metodo per cambiare la lingua visualizzata in base alla versione in uso.
Una volta avviato Windows 7 Home o Professional, facciamo clic in basso a sinistra sull'icona del menu Start e apriamo il Pannello di controllo (la quarta voce partendo dal basso, nella parte destra del menu, ignorando il pulsante di spegnimento o riavvio).

Non appena comparirà il Pannello di controllo, facciamo clic sull'icona Orologio e opzioni internazionali (icona a forma di mondo e orologio).

Nella nuova finestra facciamo clic sulla voce Cambia paese (presente subito sotto la seconda sezione mostrata sullo schermo).

Ora scegliamo, nella nuova schermata, il paese e la relativa lingua da utilizzare nel menu a tendina.
La lingua potrebbe non cambiare subito, visto che il sistema scaricherà prima il pacchetto lingua necessario; in ogni caso procediamo a un riavvio e teniamo Windows Update attivo e pronto ad aggiornare automaticamente.
Se invece abbiamo Windows 7 Ultimate, apriamo sempre il Pannello di controllo come visto nella prima parte di questa sezione e clicchiamo sulla voce Cambia lingua di visualizzazione, presente come seconda voce sotto la sezione Orologio e opzioni internazionali.

Si aprirà lo stesso menu visto con le altre versioni di Windows 7, ma questa volta con una sezione in più: per aggiungere la lingua desiderata al sistema facciamo clic sul pulsante Installa/Disinstalla lingue (se è in lingua incomprensibile, basterà vedere se è presente un piccolo scudo sul pulsante).
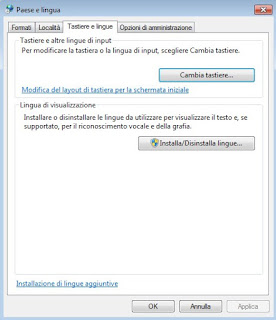
Nella nuova finestra che comparirà, facciamo clic su Installa lingue di visualizzazione e successivamente su Avvia Windows Update (in entrambi i casi è la prima voce partendo d'alto in entrambe le finestre).
Partirà subito la ricerca dei language pack disponibili; scarichiamo quello relativo alla lingua che intendiamo utilizzare.
Al termine dell'installazione portiamoci nel menu Cambia paese come visto nella parte iniziale di questa sezione e impostiamo il paese della lingua scaricata.
Con questa procedura possiamo anche aggiungere più lingue, così da avere un sistema multilingue adatto se il PC è utilizzato anche da utenti stranieri o vogliamo imparare più lingue.
4) Come scaricare i Language Pack
La maggior parte dei Language Pack sono scaricabili direttamente da Windows, sfruttando Windows Update (che procederà automaticamente al momento della richiesta di una nuova lingua).
Se la procedura interna non dovesse funzionare, possiamo sempre scaricare i Language Pack manualmente visitando il sito presente qui -> Language Pack Windows.

Scegliamo nella pagina la versione di Windows in nostro possesso, scorriamo la pagina fino a trovare la lingua desiderata e facciamo infine clic su Get It Now per avviare il download dell'installer.
Al termine dello scaricamento basterà fare doppio clic sull'installer per aggiungere la lingua desiderata e, per renderla effettiva, basterà seguire i passaggi che vi abbiamo illustrato in questa guida.
Non c'è limite al numero di lingue che possiamo scaricare con i Language Pack: scegliamo le lingue da aggiungere e installarle tutte, indipendentemente dal sistema operativo utilizzato.

Posta un commento
Per commentare, si può usare un account Google / Gmail. Se vi piace e volete ringraziare, condividete! (senza commento). Selezionare su "Inviami notifiche" per ricevere via email le risposte Info sulla Privacy