Per problemi di connessione Wi-Fi, come trovare gli errori
Aggiornato il:
Come generare un report di statistiche sulle schede di rete wifi con cronologia accessi in Windows 10 per diagnosticare problemi di connessione
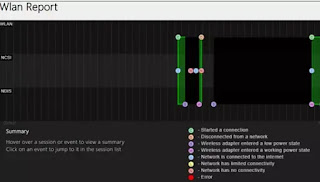 Se ci sono problemi ad accedere a Internet, come visto anche nella guida per risolvere problemi di connessione e di rete, è possibile usare uno strumento davvero utile e potente di Windows 10 che crea automaticamente un rapporto completo su tutta la cronologia degli accessi wireless e su tutte le statistiche di rete.
Se ci sono problemi ad accedere a Internet, come visto anche nella guida per risolvere problemi di connessione e di rete, è possibile usare uno strumento davvero utile e potente di Windows 10 che crea automaticamente un rapporto completo su tutta la cronologia degli accessi wireless e su tutte le statistiche di rete.Questo rapporto include informazioni su tutte le reti utilizzate sulla durata delle sessioni, su eventuali errori verificatisi e visualizza anche l'output da alcuni comandi di rete.
Questo rapporto è ottimo per fare controlli quando c'è un problema di connessione a Internet, per diagnosticare i problemi associati a ciascuna sessione Wi-Fi.
Per generare questo report degli errori di connessione e con la cronologia degli accessi, bisogna utilizzare un singolo comando da eseguire nel prompt dei comandi o in Powershell, con diritti di amministratore.
Per prima cosa, aprire il prompt dei comandi come amministratore premendo col tasto destro del mouse sul tasto Start oppure premendo insieme i tasti Windows e X. Al prompt digitare questo comando e quindi premere invio.
netsh wlan show wlanreport
Al termine dell'elebaroazione report, lo strumento mostra dove è possibile individuare il report che per impostazione predefinita è nel percorso di cartelle:
C:\ProgramData\Microsoft\Windows\WlanReport .
Il file è un file html con nome simile a wlan-report-2018-10-05.html, da aprire sul browser. Il report include diverse sezioni con dati dettagliati relativi alle reti, al sistema generale, all'utente e alle informazioni della scheda di rete.
La prima sezione mostra un grafico con un rapporto WLAN che, quando si posiziona il mouse su una sessione specifica, visualizza informazioni dettagliate su ciascuna sessione. Il cerchio rosso con una "X" rappresenta un errore. Questo grafico interattivo permette di visualizzare ogni evento con informazioni dettagliate solo passandoci sopra il mouse e di cliccare su qualsiasi evento per passare all'elenco delle sessioni più in basso nel rapporto.
Sotto Report Info si troveranno la data di generazione del rapporto e il numero di giorni coperti.
Sotto General System Info si possono leggere i dettagli sul nome del PC-computer, il produttore, il nome del prodotto del sistema, la data e la versione del BIOS e altre cose.
Sotto User Info, include informazioni generali sull'utente che ha generato il report, ad esempio nome utente, dominio e dominio DNS dell'utente.
Sotto Network Adapters, si trova l'elenco dettagliato di tutte le schede di rete sul PC, con nome del dispositivo, l'ID PNP, l'identificatore univoco globale (GUID), il driver e la data e altre informazioni.
Script Output, mostra il risultato di diversi comandi del prompt dei comandi inclusi nel rapporto, per vedere più dettagli riguardanti gli adattatori di rete e le informazioni WLAN. I comandi lanciati dal report sono:
- ipconfig /all mostra indirizzo IP e altri parametri di rete come i server DNS ed il gateway.
- netsh wlan show all mostra i dettagli relativi alla scheda Wi-Fi, incluse le sue funzionalità, tutti i profili Wi-Fi sul PC e un elenco completo di tutte le reti rilevate durante l'esecuzione del rapporto.
- certutil -store -silent My & certutil -store -silent -user My : visualizza un elenco di tutti i certificati correnti memorizzati sul PC.
Sotto Profile Output si troverà l'elenco dettagliato di tutti i profili Wi-Fi memorizzati sul PC e le informazioni utilizzate per connettersi, tranne le chiavi e le password crittografate.
Il Sommario è diviso in tre parti e mostra successi, fallimenti e avvertimenti della connessione wifi, con la durata di ogni sessione e le ragioni per le disconnessioni.
Alla fine, nell'ultima sezione chiamata Wireless Sessions si troverà un elenco molto dettagliato di tutti gli eventi che si sono verificati per ogni sessione Wi-Fi. Ogni sessione è separata e si può premere il segno più per espandere un evento e leggere ancora più dettagli a riguardo: il nome dell'interfaccia, la modalità di connessione, il profilo di connessione, il nome della rete e il motivo della disconnessione.
Ogni volta, quindi, che il computer ha problemi di connessione a una rete wireless, si può eseguire questo comando per ottenere un rapporto dettagliato degli ultimi tre giorni di attività e rilevare i problemi di connettività.
LEGGI ANCHE: Soluzioni problemi di connessione wifi e router

Posta un commento
Per commentare, si può usare un account Google / Gmail. Se vi piace e volete ringraziare, condividete! (senza commento). Selezionare su "Inviami notifiche" per ricevere via email le risposte Info sulla Privacy