Aggiungere Google Calendario in Outlook e sincronizzare calendari
Aggiornato il:
Come vedere i calendari di Google Calendario in Microsoft Outlook e come sincronizzare i calendari su Windows
 Google Calendario è uno dei servizi online più importanti di Google a livello lavorativo, visto che permette di gestire appuntamenti, eventi e impegni in un'agenda online personalizzabile in tutti i suoi aspetti. Microsoft Outlook è invece il programma principale e più potente per gestire le email sul computer, che ha anche un'efficace e flessibile interfaccia per gestire appuntamenti e calendari.
Google Calendario è uno dei servizi online più importanti di Google a livello lavorativo, visto che permette di gestire appuntamenti, eventi e impegni in un'agenda online personalizzabile in tutti i suoi aspetti. Microsoft Outlook è invece il programma principale e più potente per gestire le email sul computer, che ha anche un'efficace e flessibile interfaccia per gestire appuntamenti e calendari.Diventa quindi naturale integrare il servizio online di Google Calendar in Outlook in modo da poter visualizzare tutti i calendari in un unico luogo e mantenere il vantaggio di sincronizzare gli appuntamenti su ogni altra applicazione.
In questa guida vi mostreremo come integrare Google Calendario in Outlook e sincronizzare i calendari; se non possiamo utilizzare Outlook, vi mostreremo anche come sincronizzare il calendario online su Mozilla Thunderbird (client di posta e calendari gratuiti) e come visualizzare Google Calendario come applicativo separato su PC.
Aggiungere Google Calendario in Outlook
Per poter vedere Google Calendario in Outlook, dovremo prima di tutto avviare una sottoscrizione del calendario nel servizio Google. Per fare ciò accediamo alla pagina online di Google Calendar, clicchiamo in alto a sinistra sull'icona con le tre linee, selezioniamo nella colonna il calendario da aggiungere, premiamo sui tre puntini accanto ad esso e infine facciamo clic su Impostazioni e condivisione.
Nella nuova finestra scorriamo fino a trovare la voce Indirizzo segreto in formato iCal.

Copiamo il link contenuto al suo interno e apriamo il programma Microsoft Outlook sul nostro computer. Da Outlook premiamo in alto sul menu File, selezioniamo Impostazioni account e premiamo sulla voce Impostazioni account.

Nella nuova finestra che si aprirà premiamo sulla scheda Calendari Internet, selezioniamo la voce Nuovo, incolliamo l'indirizzo copiato all'interno di Google Calendar (possiamo anche premere direttamente CTRL+V sulla tastiera) e infine facciamo clic su Aggiungi. Nella finestra opzioni di sottoscrizione possiamo scegliere il nome del calendario che si desidera visualizzare in Outlook, quindi premiamo su OK. Ora il calendario di Google sarà visualizzato tra i calendari di Outlook, basterà premere in basso a sinistra sull'icona del calendario e selezionare il nome fornito alla sottoscrizione (presente sotto Altri calendari).
Nota: le modifiche applicare a Google Calendar in Outlook non saranno sincronizzate sul calendario online; conviene in questo caso agire sempre dal sito Web. Se si vuol sincronizzare Google Calendario in Outlook in un un unico calendario, si può usare lo strumento Outlook Google Calendar Sync, gratis e open source che fornisce la sincronizzazione unidirezionale e bidirezionale tra i tuoi calendari Google e Outlook.
Se non abbiamo Office e Microsoft Outlook sul nostro computer, possiamo installarlo anche gratis utilizzando uno dei metodi descritti nella nostra guida Tutti i modi per usare e scaricare Office gratis.
Vedere Google Calendario in Mozilla Thunderbird
Se non abbiamo Office e Microsoft Outlook sul nostro computer, possiamo comunque installare gratis Mozilla Thunderbird come gestore di posta elettronica e di calendari. Una volta installato Thunderbird sul nostro computer. Rispetto a Outlook, con Thunderbird possiamo sincronizzare le modifiche in lettura e scrittura, così da tenere sempre aggiornato il calendario.Una volta installato Thunderbird su PC, apriamo il browser e scarichiamo il componente aggiuntivo Provider for Google Calendar, facendo clic sul pulsante Download
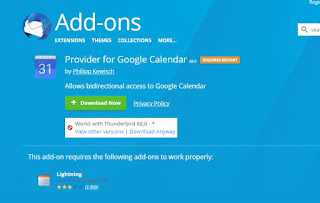
Al termine dello scaricamento, apriamo il programma Mozilla Thunderbird, facciamo clic sul pulsante con le tre linee orizzontali in alto a destra e selezioniamo la voce Componenti aggiuntivi, così da aprire la scheda Gestione componenti aggiuntivi. Da qui premiamo sull'icona a forma d'ingranaggio, selezioniamo la voce Installa componente aggiuntivo da file..., selezioniamo l'add-on scaricato in precedenza quindi facciamo clic su Installa adesso per integrarlo nel programma. Al termine riavviamo per terminare l'installazione.
Ora possiamo aggiungere Google Calendario a Thunderbird, facendo clic in alto a destra sull'icona con le tre linee orizzontali, selezionando Nuovo -> Calendar e indicando nella finestra Sulla rete o On the Network; ora selezioniamo la voce iCalendar (ICS), incolliamo il link alla sottoscrizione del calendario di Google (come visto all'inizio del capitolo su Outlook), premiamo su Avanti e consentiamo a Provider for Google Calendar di accedere alla gestione completa del calendario. Al termine saremo in grado di gestire il nostro calendario direttamente da Thunderbird, con la possibilità di aggiungere anche nuovi appuntamenti ed eventi (saranno visibili anche dal sito online di Google Calendario).
Per utilizzare Thunderbird in maniera avanzata, possiamo leggere la nostra guida su Thunderbird, il programma per le Email su PC più usato e gratuito (di Mozilla).
Come aggiungere Google Calendario in Windows
Se utilizziamo solo Google Calendario e vogliamo evitare di dover installare un programma a parte per gestirlo, possiamo accontentarci dell'app Calendario integrata in Windows 10, che sincronizza automaticamente i contatti e gli eventi che abbiamo salvato sull'account Google.Per aggiungere Google Calendario su Windows, apriamo il menu Start in basso a sinistra, cerchiamo l'app Calendario, apriamola, premiamo sull'icona a forma d'ingranaggio in basso a sinistra quindi selezioniamo la voce Gestisci account.

Nella nuova finestra premiamo sulla voce Aggiungi account, facciamo clic sull'icona Google e inseriamo le nostre credenziali d'accesso all'account Google di cui vogliamo visualizzare i calendari. Al termine dell'aggiunta comparirà un nuovo calendario su Windows, con tutti gli appuntamenti e gli eventi gestiti da Google Calendar perfettamente sincronizzati all'interno di Windows.
Conclusioni
Se utilizziamo spesso Google Calendar per lavoro, è consigliabile sincronizzare tutti gli appuntamenti e gli eventi importanti anche sul nostro computer, così da averli sempre a portata di mano e ricevere una notifica ogni volta che siamo in prossimità dell'evento segnato. Come visto nella guida possiamo aggiungere il calendario di Google a Outlook (con qualche limitazione), a Thunderbird (con pieno controllo) e a Windows (in quest'ultimo caso senza installare nessun applicativo di terze parti).Se utilizziamo i calendari e le agende online per lavoro, in un'altra guida vi abbiamo mostrato tutte le Migliori Agende online e calendari per scadenze e appuntamenti.
Se invece desideriamo un calendario classico ben visibile sul desktop del computer, possiamo aggiungere quello segnalato nell'articolo Calendario sullo schermo desktop del PC.
Amiamo gestire i nostri calendari su Word o su Excel? In tal caso vi invitiamo a utilizzare uno dei modelli di calendario visti nella guida Modelli di calendari Word, Excel o PDF, così da poter creare subito il proprio calendario personalizzato per appuntamenti, eventi e promemoria.

Posta un commento
Per commentare, si può usare un account Google / Gmail. Se vi piace e volete ringraziare, condividete! (senza commento). Selezionare su "Inviami notifiche" per ricevere via email le risposte Info sulla Privacy