Rimuovere l'assistente aggiornamento Windows 10
Aggiornato il:
Se non si vuole aggiornare Windows 10 a nuove versioni, vediamo come rimuovere o disattivare il programma Assistente Aggiornamento
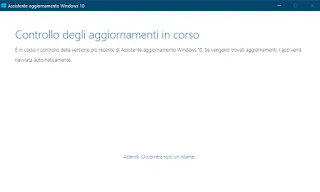 Windows 10 ha un servizio integrato chiamata Assitente Aggiornamento (Upgrade Assistant) che aiuta gli utenti ad aggiornare il sistema assicurandosi che siano rispettati i requisiti hardware e software per la prossima versione di Windows 10.
Windows 10 ha un servizio integrato chiamata Assitente Aggiornamento (Upgrade Assistant) che aiuta gli utenti ad aggiornare il sistema assicurandosi che siano rispettati i requisiti hardware e software per la prossima versione di Windows 10.L'Assistente di aggiornamento di Windows 10 può essere rimosso, ma continua a reinstallarsi costringendo l'utente ad installare gli aggiornamenti anche se non si vorrebbe.
Anche se è possibile usare le impostazioni per ritardare l'aggiornamento di Windows 10, a volte l'Assistente Aggiornamento non segue queste regole e installa automaticamente la versione più recente disponibile.
Questo avviene sopratutto quando un utente torna alla versione precedente, dove anche usando l'opzione che che rinvia gli aggiornamenti, non ferma l'assistente a reinstallare l'ultima versione di Windows 10.
Nei casi in cui non si vuole avere subito l'ultima versione di Windows 10, è quindi utile disattivare l'assistente di aggiornamento di Windows 10 e scegliere di aggiornarlo manualmente quando si pensa sia il momento giusto per farlo.
In questa guida (tratta da TheWindowsClub) vediamo quindi due soluzioni temporanee ed una terza più estrema e permanente.
1) Disinstallare Windows 10 Upgrade Assistant
Per prima cosa, si può rimuovere il programma dell'assistente di aggiornamento.
Premere insieme i tasti Windows + R per aprire il prompt di esecuzione, scrivere il comando appwiz.cpl e premere Invio.
Scorrere qindi l'elenco per trovare e disinstallare Assistente Aggiornamento Windows 10.
Successivamente, aprire una cartella sul disco in cui è installato Windows, di solito il disco C:, cercare una cartella denominata Windows10Upgrade ed eliminarla.
Svuotare il cestino, riavviare il computer per risolvere il problema.
Purtroppo questo assistente di aggiornamento tornerà installato sul PC a seguito di altri update automatici, quindi si dovrà controllare dopo ogni nuovo aggiornamento se è tornato per rimuoverlo nuovamente.
2) Terminare il processo Windows Update Assistant
Questa soluzione (molto debole in realtà, meriterebbe di essere affinata) non rimuove il programma di assitente aggiornamento Windows 10 che torna in continuazione, ma va a terminare automaticamente il servizio di Windows Update ogni volta che viene eseguito.
Per farlo si deve creare uno script usando un foglio vuoto del blocco note di Windows.
Premere quindi il tasto destro del mouse sul desktop e andare su Nuovo > Documento di testo.
Nel blocco note scrivere il seguente testo:
@echo off
taskkill /im Windows10UpgraderApp.exe /f
Salvare il file con nom un nome, ad esempio, WUAKiller.bat (importante che sia .bat e non .txt).
Successivamente, premere con il tasto destro sul file ed eseguilo come amministratore.
Assicurarsi quindi che rimanga nascosto ed inserirlo nella cartella di esecuzione automatica di Windows 10 (che si trova in C:\Users\nome profilo\AppData\Roaming\Microsoft\Windows\Start Menu\Programs\Startup)
3) Interrompere il servizio Update Orchestrator
Il servizio Update Orchestrator gestisce Windows Update, ossia l'installazione di aggiornamenti di Windows.
Se il servizio è interrotto, il PC non potrà scaricare e installare gli ultimi aggiornamenti, tutti.
Questo è qualcosa di non consigliato visto che Microsoft distribuisce ogni settimana patch di sicurezza fondamentali, ma se fosse necessario, è possibile comunque bloccare completamente ed in modo permanente L'assistente aggiornamento con questo metodo.
Scrivere sulla barra di ricerca di Windows 10 la parola Services.msc per aprire la lista dei servizi e cercare Update Orchestrator Service.
Aprirlo e premere su Stop (non è possibile disabilitarlo).
In conclusione, siccome gli aggiornamenti di Windows sono importanti e non vanno mai disabilitati, se il problema è l'Assistente Aggiornamenti e quello di voler rinviare l'installazione degli Update di Windows 10, la soluzione migliore per disattivarlo è la prima, anche se bisognerà controllare ogni tanto se questo è tornato per poterlo rimuovere nuovamente.
LEGGI ANCHE: Programmare (rinviare) aggiornamenti Windows a orari precisi

Posta un commento
Per commentare, si può usare un account Google / Gmail. Se vi piace e volete ringraziare, condividete! (senza commento). Selezionare su "Inviami notifiche" per ricevere via email le risposte Info sulla Privacy