Come Trasferire Foto da Android e iPhone su PC
Aggiornato il:
App per Android e iPhone per salvare le foto dello smartphone sul PC Windows o Mac
 Abbiamo scattato molte foto con lo smartphone e vogliamo conservarle sul nostro PC, così da poterle rivedere, modificare e condividere con calma in un secondo momento? A tal proposito sono disponibili tante soluzioni per poter trasferire le foto dallo smartphone al PC (come per esempio il semplicissimo cavetto USB), ma in questa guida abbiamo deciso di mostrarvi solo i metodi per trasferire rapidamente tutte le foto su PC o Mac da uno smartphone Android o iPhone utilizzando la connessione Wi-Fi.
Abbiamo scattato molte foto con lo smartphone e vogliamo conservarle sul nostro PC, così da poterle rivedere, modificare e condividere con calma in un secondo momento? A tal proposito sono disponibili tante soluzioni per poter trasferire le foto dallo smartphone al PC (come per esempio il semplicissimo cavetto USB), ma in questa guida abbiamo deciso di mostrarvi solo i metodi per trasferire rapidamente tutte le foto su PC o Mac da uno smartphone Android o iPhone utilizzando la connessione Wi-Fi.Utilizzando uno dei metodi proposti qui in basso potremo trasferire velocemente le nostre fotografie dalla memoria interna del nostro dispositivo mobile al disco fisso presente sul computer; l'unico prerequisito è che entrambi i dispositivi siano connessi alla stessa rete Wi-Fi (ossia allo stesso router o modem).
LEGGI ANCHE: Come Scaricare foto da Android al PC
App Il tuo telefono per Android
Una soluzione più facile e veloce per trasferire le foto la offre direttamente Windows 10, grazie all'app Il tuo telefono, facilmente scaricabile dallo Store di Microsoft.Dopo aver installato l'app Il tuo telefono sul computer con Windows 10, portiamoci sul telefono e installiamo l'app Complemento de Il tuo telefono sul nostro smartphone Android. Dopo aver installato tutte le app necessarie, portiamoci sul computer, apriamo l'app Il tuo telefono e facciamo cli su Collega telefono seguendo le istruzioni riusciremo a collegare il nostro smartphone Android al PC via wireless, come descritto nella nostra guida Collegare il Telefono a Windows 10.

Una volta collegati i dispositivi, portiamoci nell'app Il tuo telefono su Windows 10, facciamo clic sulla sezione Foto e dopo che le foto vengono visualizzate, premerci sopra col tasto destro del mouse per poterle salvare una per una, come abbiamo già descritto in maniera dettagliata nella nostra guida su come Spostare foto da smartphone a PC in wifi con Windows 10.
Libreria foto di iCloud su iPhone
Su iPhone possiamo sfruttare iCloud e i suoi servizi accessori per poter sincronizzare senza fili tutte le foto scattate sullo smartphone al PC o al Mac. Per iniziare prendiamo il nostro iPhone e portiamoci in Impostazioni > Nome Utente > iCloud > Foto e attiviamo l’interruttore sulla voce Libreria foto di iCloud, così da preparare il servizio alla sincronizzazione.Dopo aver fatto ciò, possiamo scaricare velocemente le foto portandoci nel sito di iCloud da qualsiasi browser Web per Windows e Mac, effettuando l'accesso con le nostre credenziali Apple e portandoci nel menu Foto, dove potremo selezionare le foto da scaricare e avviare il download facendo clic sul pulsante Scarica (a forma di nuvola con una freccia rivolta verso il basso).
Se invece volessimo automatizzare il processo su Windows, scarichiamo il client di iCloud su PC, effettuiamo l'accesso con le credenziali Apple quando richiesto e facciamo clic su Opzioni, presente accanto alla voce Foto; Tra le varie voci attiviamo Libreria foto di iCloud e clicchiamo sul pulsante OK. D'ora in avanti le foto verranno scaricare in automatico sul PC, basterà visitare la cartella Immagini > iCloud Photos per trovare tutti i nostri scatti già sincronizzati.

Se utilizziamo un Mac i passaggi da seguire sono ancora più semplici, visto che iCloud è integrato all'interno del sistema operativo: tutto quello che dobbiamo fare è avviare l’app Foto, fare clic sul menu Foto -> Preferenze, portarsi nella scheda iCloud e attivare la voce Libreria foto di iCloud.
LEGGI ANCHE: Come trasferire foto da iPhone al PC
Sincronizzazione tramite cloud
Un altro metodo molto efficace per trasferire foto da smartphone a PC via Wi-Fi prevede l'uso dei servizi cloud con sincronizzazione automatica, come nel caso di Google Foto e Google Drive.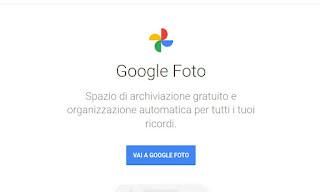
In un altro articolo abbiamo visto come abilitare il caricamento automatico delle foto del cellulare su Google Foto, Facebook o Dropbox, così da abilitare il trasferimento automatico delle foto come già visto per iCloud su iPhone.
In particolare, si può usare il backup automatico di Google Foto per ritrovare sul PC tutte le foto scattate col telefono senza dover fare nessuna operazione manuale.
Altri metodi per trasferire foto in Wi-Fi
I metodi che vi abbiamo segnalato in precedenza sono i migliori che possiamo sfruttare per trasferire le foto da Android e iPhone su PC o Mac in Wi-Fi, visto che sono veloci da configurare e utilizzare; ma se utilizziamo uno smartphone Android su Mac o un iPhone su Windows, possiamo effettuare il trasferimento utilizzando una delle seguenti app gratuite.Attualmente una delle migliori app per trasferire senza fili da smartphone a PC o Mac è AirDroid, disponibile gratuitamente per Android e iOS.
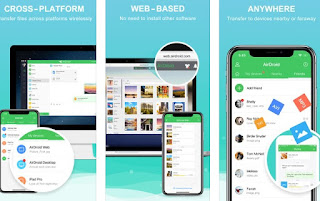
Dopo aver installato l'app sul nostro smartphone, apriamo un qualsiasi browser Web su PC Windows o su Mac e portiamoci nella pagina AirDroid Web; in essa comparirà un codice QR, che dovremo scansionare con l'app AirDroid presente sul nostro smartphone (sull'app per dispositivi mobile è presente infatti un'icona specifica in alto a destra per aprire la fotocamera posteriore e scansionare questo codice).
Dopo aver fotografato il codice QR, il collegamento via Wi-Fi verrà stabilito e potremo gestire il nostro smartphone dalla finestra del browser; nello specifico possiamo visionare e scaricare le foto presenti sul device portatile portandoci nel menu Photos.
Per poter utilizzare AirDroid senza account, è sufficiente disattivare la voce Connect via HTTPS, presente nella schermata di login di AirDroid Web.
Un'altra app molto valida per il trasferimento di foto via Wi-Fi è PhotoSync, scaricabile su PC e Mac e disponibile come app per Android e per iPhone/iPad.

he rende il processo di sincronizzazione delle foto in wifi davvero uno scherzo. PhotoSync si può installare come programma su PC Windows e Mac e su dispositivi iOS e Android e funziona in wifi o anche tramite bluetooth. Utilizzando questa applicazione è possibile trasferire facilmente foto e video tra vari smartphone e tablet Android, iPhone, iPad e iPod touch ed anche col computer. Per fare il trasferimento in wifi, l'unico requisito che bisogna avere è che il computer e il cellulare siano collegati alla stessa rete wireless.
Fatto questo, si deve solo aprire Photosync su Android o iPhone, aprire il programma su Mac o su PC e poi, dallo smartphone, premere il pulsante della sincronizzazione che si trova in alto. Nelle impostazioni bisogna attivare il Trasferimento rapido che permette di trasferire tutte le nuove foto / video scattate automaticamente tramite la sincronizzazione. In questo modo non bisogna preoccuparsi più di selezionarle manualmente perchè l'app saprà già quali sono le foto già trasferite e quali sono invece da trasferire.
Verrà quindi chiesto se si vogliono sincronizzare tutte le foto ed i video che saranno immediatamente trasferiti sul computer in una cartella Immagini. La schermata iniziale di PhotoSync visualizza la griglia di miniature di immagini e video salvati nella memoria del dispositivo. Si può anche inviare una singolo foto ad un altro cellulare o al computer selezionando l'immagine e toccando poi il tasto di sincronizzazione in alto.
Nella schermata successiva si può scegliere la destinazione in cui trasferire quella foto. È possibile selezionare più immagini premendo a lungo sulle miniature. Il programma per PC infine consente di fare il trasferimento inverso e inviare foto da computer a cellulare usando una piccola finestrella in cui trascinare il file.
Conclusioni
Trasferire le foto dallo smartphone al PC o al Mac senza utilizzare nessun cavetto è davvero molto semplice, basterà utilizzare alcune delle funzionalità integrate nei moderni sistemi operativi Windows e Mac oppure utilizzare uno dei metodi alternativi, in cui è sufficiente scaricare qualche app pr aver sempre le immagini a portata di clic del computer.Se cerchiamo altre app simili a quelle consigliate qui in alto, vi raccomandiamo di leggere la nostra guida alle App per inviare file su Android e iPhone.
Se vogliamo inviare i video o altri file pesanti, è consigliabile utilizzare uno dei servizi visti nella nostra guida su come Inviare file grandi via internet senza limiti con invio diretto in P2P.

Posta un commento
Per commentare, si può usare un account Google / Gmail. Se vi piace e volete ringraziare, condividete! (senza commento). Selezionare su "Inviami notifiche" per ricevere via email le risposte Info sulla Privacy