Se la connessione c'è ma i siti web non caricano e i download sono fermi
Aggiornato il:
Come risolvere il problema di internet che non funziona anche se la connessione c'è ed è attiva
 Quando Internet non funziona bene i problemi possono essere causati sia dall'operatore internet sia dalla configurazione di rete interna. Possiamo accorgerci di questi problemi notando che i download non finiscono mai e rimangono fermi, che la connessione va e viene, che il servizio in streaming salta sul più bello o si presenta con una qualità notevolmente più bassa rispetto all'inizio o che la diretta Zoom salta sul più bello senza dare nessun preavviso.
Quando Internet non funziona bene i problemi possono essere causati sia dall'operatore internet sia dalla configurazione di rete interna. Possiamo accorgerci di questi problemi notando che i download non finiscono mai e rimangono fermi, che la connessione va e viene, che il servizio in streaming salta sul più bello o si presenta con una qualità notevolmente più bassa rispetto all'inizio o che la diretta Zoom salta sul più bello senza dare nessun preavviso.In questa guida vi mostreremo come risolvere la stragrande maggioranza dei problemi di connessione e di apertura dei siti web con trucchi e metodi applicabili da tutti, senza essere dei grandi esperti di informatica. Al termine delle prove avremo sicuramente risolto i problemi più comuni e saremo in grado di connetterci alla massima velocità.
LEGGI ANCHE -> Come capire se il modem router è guasto
Come ripristinare connessione Internet
I problemi di connessione possono essere molto numerosi ma quelli più eclatanti possono essere risolti in pochissimo tempo, basta solo applicarli alla lettera su qualsiasi PC dotato di Windows 10. Se questi non fossero sufficienti possiamo utilizzare anche alcuni metodi che richiedono un minimo di conoscenza informatica prima di applicarli.
In questa guida vediamo quindi cosa fare se i siti non caricano anche se la connessione sembra essere funzionante. Rimando ad altre guide se il PC non è connesso o nessuna connessione a Internet.
Sempre sullo stesso argomento possiamo leggere le nostre guide problemi di connessione internet e come ripristinare la rete se il pc non si collega.
Cambiare i DNS
Il primo metodo da provare per ripristinare la connessione Internet è cambiare i DNS, uno dei servizi Internet fondamentale per caricare i siti e i servizi. Per effettuare questa modifica apriamo il menu Start in basso a sinistra, apriamo l'app Impostazioni, apriamo il menu Rete e Internet, premiamo sulla voce Modifica opzioni scheda, facciamo clic destro sulla connessione attualmente attiva (Wi-Fi o Ethernet), premiamo sulla voce Proprietà, portiamoci sulla voce Protocollo Internet versione 4 (TCP/IPv4), clicchiamo sul tasto Proprietà e, nella nuova schermata, spuntiamo la voce Utilizza i seguenti indirizzi server DNS e forniamo i nuovi DNS.
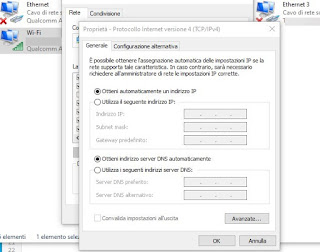
Come DNS possiamo inserire quelli di Google (8.8.8.8 e 8.8.4.4) o l'indirizzo offerto da Cloudflare (1.1.1.1); al termine della modifica premiamo su OK e chiudiamo tutte le finestre. Se cerchiamo un metodo più veloce per cambiare i DNS su Windows possiamo affidarci anche al programma Dns Jumper, come visto anche nella guida sulla Modifica server DNS nelle impostazioni di connessione Windows 10.
Disattivare proxy e VPN
Se abbiamo attivi un proxy web o una VPN sul computer potrebbero essere la causa dei rallentamenti e dei blocchi, visto che questi sistemi si interpongono tra la connessione del computer e l'accesso ai siti e ai servizi che stiamo utilizzando. Per verificare che nessun proxy è attivo su Windows apriamo l'app Impostazioni nel menu Start, apriamo il menu Rete e Internet, apriamo il menu laterale Proxy e controlliamo che non siano disattivati gli interruttori accanto alle voci Rileva automaticamente impostazioni, Usa script di configurazione e Usa server proxy.
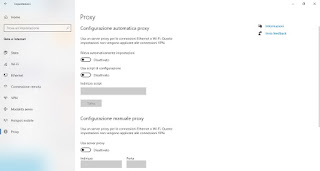
Se invece il problema sono le connessioni VPN portiamoci nel menu laterale VPN e disattiviamo o cancelliamo ogni eventuale VPN presente. Possiamo cercare programmi per VPN anche aprendo il menu Start e cercando VPN: se c'è qualche programma a tema lo vedremo subito e potremo sai disattivarlo sia disinstallarlo.
Se abbiamo utilizzato Tor in passato per nascondere la connessione accertiamoci che non sia attivo, altrimenti la connessione potrebbe risentirne, come visto anche nella Guida per configurare Tor con IP stranieri.
Modificare impostazioni modem
Se su Windows 10 abbiamo provato tutti i metodi visti finora conviene spostare l'attenzione sul modem di casa, visto che nella maggior parte dei casi sarà lui il responsabile della lentezza delle connessioni. Proviamo per prima cosa a connetterci al modem con un altro dispositivo, per esempio uno smartphone, un tablet o un altro PC: se questi vanno senza problemi il problema è ancora sul computer, mentre se notiamo rallentamenti o blocchi anche su di essi il problema è sicuramente il modem. Ci sono vari metodi per ripristinare il funzionamento di un modem, ma quelli più famosi sono indubbiamente:
- Utilizzare il 5GHz: se il nostro modem è dual band accertiamoci di utilizzare la connessione di rete Wi-Fi sulla frequenza a 5 GHz, decisamente più libera e meno intasata.
- Cambiare canale Wi-Fi: se utilizziamo ancora molto le connessioni a 2,4 GHz accediamo al modem e cambiamo il canale di trasmissione, così da prevenire interferenze.
- Cambiare DNS a livello globale: cambiando i DNS direttamente dentro il modem potremo prevenire le mancante connessioni ai servizi web su tutti i dispositivi connessi, senza applicare i suggerimenti visti in alto in ogni dispositivo.
- Riavviare il modem: con questo sistema risolveremo i problemi temporanei dovuti alla cache interna del modem o ad errori dovuti al tempon d'utilizzo elevato (infatti è buona norma riavviare il modem almeno una volta al mese).
- Ripristinare il modem: può essere una scelta saggia ripristinare il modem alle impostazioni iniziali, ma solo se abbiamo un modem dell'operatore o abbiamo un backup delle impostazioni del modem.
Per provare altri metodi efficaci per il modem possiamo leggere anche la nostra guida Led rosso modem (Internet assente): cosa fare prima di chiamare l'assistenza.
Metodi avanzati per ripristinare internet(riservati agli esperti)
Se internet è ancora completamente assente anche dopo aver applicato tutti i metodi semplici, dobbiamo passare alle maniere forti. Anche se su Windows il computer viene segnalato come collegato, allora si può provare a fare la seguente operazione. Apriamo il Prompt dei comandi come amministratore (dal menu Start cerchiamo cmd, tasto destro su di esso e Esegui come Amministratore) e copiamo i seguenti comandi, premendo Invio dopo ciascuno di essi.
netsh interface tcp set global rss=disabled
netsh interface tcp set global autotuninglevel=disabled
netsh int ip set global taskoffload=disabled
In alternativa possiamo applicare un altro trucco di rete per ripristinare il corretto funzionamento premendo i tasti Windows + R della tastiera, scrivendo Regedt32.exe nella finestra di dialogo e premendo su Invio, così da aprire l' Editor del Registro di sistema. Navigando l'albero delle chiavi, espandere il seguente percorso:
HKEY_LOCAL_MACHINE\SYSTEM\CurrentControlSet\Services\Tcpip\Parameters
Nel riquadro destro di questa posizione, creare la seguente chiave di registro di tipo DWORD premendo col tasto destro del mouse:
EnableTCPChimney = 0
EnableTCPA = 0
EnableRSS = 0
Al termine delle modifiche premiamo su OK e riavviamo il computer per rendere effettive le modifiche.
Conclusioni
Non c'è niente di peggio di una connessione che c'è ma i siti web non caricano e i download sono fermi da svariati minuti senza proseguire. Per fortuna possiamo beneficiare di trucchi semplici e di trucchi avanzati per risolvere ogni problema e provare a ripristinare il corretto funzionamento della connessione, così da evitare una chiamata all'assistenza dell'operatore telefonico (che in alcuni frangenti potrebbe essere inevitabile).
Inoltre in altre guide abbiamo anche affrontato problemi specifici come:
- Risolvere la configurazione IP non valida su rete Wi-fi
- Riparare TCP e Winsock in Windows 10
- Risolvere errore "rete non identificata" su Windows
- errore "Impossibile connettersi a questa rete" in Windows 10

Posta un commento
Per commentare, si può usare un account Google / Gmail. Se vi piace e volete ringraziare, condividete! (senza commento). Selezionare su "Inviami notifiche" per ricevere via email le risposte Info sulla Privacy