Guida Google Chrome su PC per usare le sue funzioni più utili
Aggiornato il:
Guida completa per Chrome per diventare esperti nel navigare su internet con il browser Google su PC Windows e Mac
 Google Chrome è da diverso tempo,il browser più usato nel mondo e in Itali,a con una larghissima base di utenti che lo utilizza sia sul computer che sugli smartphone Android. Anche se per molti basta installarlo ed utilizzare la barra di navigazione per accedere ai propri siti preferiti, utilizzare Chrome e tutte le sue funzionalità potrebbe richiedere l'aiuto di una guida dedicata.
Google Chrome è da diverso tempo,il browser più usato nel mondo e in Itali,a con una larghissima base di utenti che lo utilizza sia sul computer che sugli smartphone Android. Anche se per molti basta installarlo ed utilizzare la barra di navigazione per accedere ai propri siti preferiti, utilizzare Chrome e tutte le sue funzionalità potrebbe richiedere l'aiuto di una guida dedicata. Vista la sua popolarità, vale la pena spendere qualche minuto per leggere alcuni suggerimenti e trucchi, così da imparare tutte le funzionalità del browser Google e scoprire anche cose nuove (spesso nascoste). Per questo abbiamo realizzato una guida utente di tutte le funzioni principali per Google Chrome browser su PC, così da poter apprendere anche funzionalità meno note ma che possono farci sfruttare al massimo questo veloce e potente browser.
LEGGI ANCHE: Scaricare o aggiornare Google Chrome con installazione offline
1) Personalizzare l'interfaccia principale
Google Chrome presenta un'interfaccia minimal, con tutto lo spazio per la pagina web, la barra degli indirizzi con accanto i pulsanti di configurazione e navigazione e sopra lo spazio per i selettori delle schede.
Il tasto più a destra di tutti (tre puntini) serve per accedere al menu di controllo principale di Chrome ed alle impostazioni.

Premendo la combinazione di tasti CTRL+Maiusc+B sulla tastiera si può far comparire e scomparire la barra dei preferiti, che sarà comunque mostrata quando visualizziamo una scheda vuota (senza indirizzo). Anche se senza barra dei preferiti si può guadagnare spazio, la barra è comoda per avere i siti preferiti facilmente accessibili.
Per organizzare e gestire i segnalibri si possono creare cartelle ed usare la schermata di gestione dei preferiti (raggiungibile dal menu principale in alto a destra (tre puntini), facendo clic sulla voce preferiti).
Se visitiamo sempre gli stessi siti internet, una volta aperti all'interno delle schede possiamo fare clic con il tasto destro del mouse e bloccare la scheda. Ogni volta che si apre Google Chrome, le schede bloccate si apriranno automaticamente senza bisogno di dover riaprire i siti manualmente.
Aggiungendo le estensioni al browser (che compariranno in alto a destra accanto al tasto Menu) possiamo rimuovere o nascondere le loro icone dalla barra in alto facendo clicsull'icona del pezzo di puzzle e poi selezionando o deselzionando la puntina accanto al nome dell'estensione.
In un altro articolo, come cercare in un sito dalla barra degli indirizzi dei browser.
LEGGI ANCHE: Trucchi con la barra dei preferiti in Chrome
2) Personalizzare il browser con un tema grafico.
Un minimo di personalizzazione al browser possiamo effettuarla nella nuova scheda scegliendo i preferiti da mostrare sotto la barra di Google e scegliendo un'immagine di sfondo, facendo clic in basso a destra sul simbolo a forma d'ingranaggio.
In Google Chrome si può comunque cambiare il tema; per fare questo basta installare un tema dalla galleria ufficiale del Chrome Web Store.
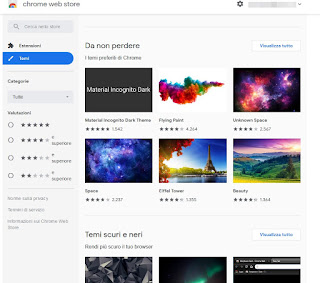
Ci sono un sacco di stili diversi e, come indicato nell'articolo sui temi per Google Chrome, è possibile anche creare un nuovo tema personalizzato.
Personalmente, ne uso uno tutto nero di James White.
Sempre riguardo l'interfaccia principale, è possibile anche cambiare la pagina iniziale che compare quando si apre una nuova scheda.
Dalle Impostazioni di Chrome è possibile indicare una pagina web iniziale sotto la sezione Aspetto e selezionando il campo di testo subito sotto Pagina nuova Scheda; per ottenere una nuova homepage inseriamo il sito nel campo di testo, così da averlo come prima pagina ad ogni avvio del browser.
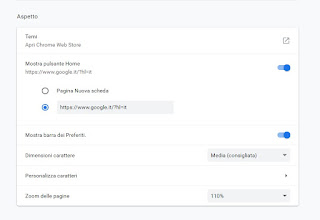
Se la pagina iniziale di Chrome non piace possiamo personalizzarla leggendo la nostra guida per migliorare la scheda iniziale di Chrome installando alcune estensioni.
3) Impostazioni
Usare Chrome senza personalizzare le impostazioni, significa davvero non sfruttarne tutte le sue potenzialità. Come accennato sopra, premendo il pulsante in alto a destra con i tre puntini possiamo accedere alle impostazioni generali del browser.
Le opzioni principali sono:
- Sincronizzazione dei dati, dei preferiti, delle impostazioni, delle password, delle estensioni e anche la sincronizzazione delle schede aperte tra dispositivi. In Impostazioni avanzate di sincronizzazione possiamo scegliere ciò che si vuole salvare.
La sincronizzazione è davvero utile se si usano più computer o se si usa Chrome anche su iPhone, iPad e altri dispositivi Android. La sincronizzazione si passa sull'account Google, che diventa quindi il "custode" dei nostri preferiti del browser ovunque utilizzeremo questo account. Un enorme vantaggio di questo sistema è un backup completo delle impostazioni del browser così, se si usa un nuovo computer, si farà un trasferimento completo automatico delle nostre preferenze, dobbiamo sol attivare la sincronizzazione accedendo a Chrome con l'account Google già utilizzato.
LEGGI ANCHE: Disattivare accesso automatico a Chrome con account Google
- Gestire e personalizzare i motori di ricerca da utilizzare nella Omnibox, ossia la barra dove compaiono gli indirizzi dei siti web che in Chrome funziona anche la barra di ricerca. Google è il motore di ricerca predefinito ma si può scegliere anche di cercare su altri siti come Bing o Virgilio, dando un comando di scelta.

Premendo su Imposta motori di ricerca possiamo vedere, nella seconda colonna, il comando per richiamare la ricerca su quel sito e tutti i siti aggiunti dal browser come possibili motori di ricerca multipli. Ad esempio, per cercare un video in modo veloce basterà scrivere sulla omnibox: youtube parola.
Dalla barra degli indirizzi si possono fare ricerche sui siti. Premendo col tasto destro sulla casella di ricerca, si può aggiungere il motore di ricerca a Chrome cliccando l'opzione corrispondente Nel pop-up che si apre, bisogna definire una parola chiave che, per Navigaweb.net, può essere, per esempio, nav . Le volte successive, qualsiasi sito si stia visitando, si può avviare una ricerca su Navigaweb.net scrivendo sulla barra degli indirizzi Nav e poi la parola da trovare.
- Creare più account sul browser: questa funzionalità serve in caso ci siano più utenti che usano lo stesso computer. Possiamo accedervi facendo clic sull'icona dell'account presente accanto al pulsante Menu, in alto a destra.

In pratica, come spiegato nella guida per creare profili multipli in Chrome, se in casa tutti i membri della famiglia usano Chrome con diversi preferiti e diverse impostazioni, ciascuno può aprire il proprio profilo separato da quello degli altri. Ovviamente nessuno impedirà a qualcuno di accedere anche agli altri profili "per curiosità", ecco perché è preferibile agire a livello di account PC (un account per ogni componente della famiglia, con tanto di password).
- Gestione delle impostazioni di Privacy
Questa sezione compare premendo sul pulsante Avanzate presente in fondo alla pagina delle Impostazioni.

Vista al sua grande importanza durante la navigazione, consigliamo di leggere la guida alle opzioni per la privacy e sicurezza in Google Chrome browser, così da sapere esattamente cosa attivare e cosa invece lasciare spento. Da questa sezione è possibile cancellare i dati di navigazione e tutta la cronologia d'uso facendo clic sulla voce Cancella dati di navigazione.
- Impostazione Google Cloud Print
Per stampare usando la stampante del computer da altri dispositivi come il tablet o il cellulare, si può attivare questa funzione davvero utile, che trasforma qualsiasi stampante in una stampante cloud accessibile in ogni parte del mondo tramite Internet.

Per saperne di più vi rimandiamo alla lettura della guida dedicata a Cloud Print, per stampare via internet con la stampante condivisa da PC e cellulari.
4) Utilizzare estensioni e bookmarklets
Le estensioni si possono scaricare dal Chrome Web Store, raggiungibile da qui -> Estensioni Google Chrome.

Le estensioni aggiungono funzioni molto utili al browser mentre le applicazioni sono come dei programmi che possono lanciare siti web o applicazioni web senza dover avere tutta l'interfaccia del browser attiva.
Ad esempio si può installare l'estensione di Navigaweb.net per leggere gli ultimi articoli o l'applicazione Navigaweb per avere un link diretto a questo sito sulla scheda iniziale.
Le estensioni si gestiscono scrivendo sulla barra degli indirizzi chrome://extensions (oppure premendo il tasto con i tre puntini in alto a destra e portandoci nel menu Strumenti > Estensioni).
Su questo blog abbiamo parlato spesso delle estensioni consigliate per Chrome, basterà aprire la guida per capire quali conviene installare per la nostra postazione e per l'uso che dobbiamo fare del browser Web di Google.
In Chrome si possono anche usare i bookmarklet, ossia i pulsanti interattivi sulla barra dei preferiti in grado di svolgere alcune funzioni (vedi come installare gli script e le estensioni esterne al Chrome store).
5) Altre funzionalità avanzate
Premendo il tasto in alto a destra con tre puntini si può espandere la sezione Strumenti; da questo menu è possibile:
- creare una scorciatoia applicazione dal menù Strumenti -> Crea scorciatoie applicazione, che significa, di fatto, aggiungere la pagina visitata come collegamento sul desktop o sul menu Start di Windows, così' da aprire subito un sito come fosse un programma del PC.
- Gestire le estensioni, come abbiamo già avuto modo di vedere.
- Aprire il task manager interno del browser per verificare se qualche estensione, sito o applicazione occupano troppa memoria (nel caso in cui notiamo rallentamenti o blocchi da parte di Chrome).
- Aprire gli strumenti per sviluppatori, utili a vedere il codice delle pagine web ed ispezionarlo. Provando a cliccare col tasto destro su qualsiasi punto di questa pagina, si può ispezionare il codice sorgente html, css e script usati. Se si vuole si può anche modificare il codice e vedere in anteprima l'effetto dei cambiamenti. Inoltre, grazie alla funzione PageSpeed, si può vedere quanto veloce carica un sito web e quali sono le parti più lente.
- Copia, incolla e cerca o vai
: per visitare un sito web il cui indirizzo è scritto in forma testuale (ad esempio navigaweb.net), basta selezionarlo col mouse, premerci col tasto destro e scegliere l'opzione Vai alla pagina. Per qualsiasi testo che si seleziona invece si può scegliere l'opzione cerca per aprire una nuova scheda con i risultati della ricerca per quella o quelle parole.
5) Altri articoli su Chrome
In un altro articolo abbiamo elencato tutte le pagine Chrome:// con strumenti avanzati e funzioni sperimentali; uno dei menu più interessanti compare scrivendo l'indirizzo chrome://flags sulla barra Ominbox, ed è utile per attivare nuove e meno conosciute funzioni di Chrome.
In un altro articolo abbiamo invece parlato di cosa fare se Chrome consuma troppa memoria, cosa possibile se abbiamo installato troppe estensioni o se abbiamo un PC con meno di 4 GB di RAM.
Per completare la guida utente e farvi diventare dei veri power user della navigazione su internet, vi consigliamo di leggere l'articolo con i principali trucchi comandi e opzioni per navigare da esperto su Google Chrome, dove impareremo a navigare in incognito e ad usare le combinazioni da tastiera per navigare più velocemente.
