Come registrare lo schermo in un video su PC
Aggiornato il:
Programmi gratuiti per creare video registrando lo schermo del pc o una sua parte
 Se realizziamo spesso delle guide o dei tutorial da mostrare agli alunni o ai propri fan su Internet è necessario conoscere bene gli strumenti che ci permettono di registrare lo schermo in un video, così da poter trasmetterlo come file video oppure realizzare direttamente la diretta online e fornire un aiuto molto più concreto rispetto alla semplice spiegazione dei passaggi su una pagina Web con testo e immagini.
Se realizziamo spesso delle guide o dei tutorial da mostrare agli alunni o ai propri fan su Internet è necessario conoscere bene gli strumenti che ci permettono di registrare lo schermo in un video, così da poter trasmetterlo come file video oppure realizzare direttamente la diretta online e fornire un aiuto molto più concreto rispetto alla semplice spiegazione dei passaggi su una pagina Web con testo e immagini.Per fare un lavoro veloce e preciso possiamo utilizzare uno dei metodi visti qui in basso per registrare un video dallo schermo del computer. Vi mostreremo come registrare lo schermo del PC utilizzando gli strumenti forniti direttamente da Microsoft (senza installare nessun programma esterno) e le migliori app gratuite che possiamo utilizzare per registrare velocemente lo schermo del computer.
LEGGI ANCHE -> Programmi per registrare video dalla webcam del PC
1) Cosa serve per registrare un video dello schermo
 Per registrare quello che si fa sul computer in un video è tutto sommato molto semplice: basterà aprire il programma giusto e avviare la registrazione, così da salvare ogni nostro gesto compiuto sul monitor in un file video.
Per registrare quello che si fa sul computer in un video è tutto sommato molto semplice: basterà aprire il programma giusto e avviare la registrazione, così da salvare ogni nostro gesto compiuto sul monitor in un file video.Ovviamente potremo modificare il video, scrivere una descrizione, indicare una categoria e le parole chiave, aggiungere una musica di sottofondo o il nostro commento audio, così da realizzare una video-guida molto professionale. Di fatto non è necessario nulla, basta avere il monitor collegato al PC via HDMI o con qualsiasi altro tipo di cavo. Se vogliamo aggiungere la nostra voce come sottofondo al video necessiteremo di un microfono dedicato o del microfono integrato nella Webcam, così da poter catturare la nostra voce.
2) Xbox Game Bar
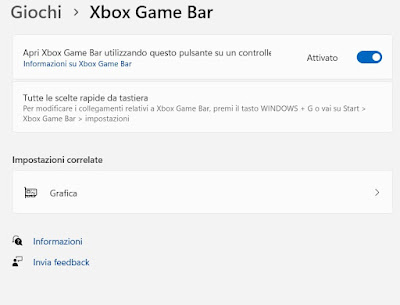 Su Windows 11 e Windows 10 possiamo utilizzare la Xbox Game Bar per registrare lo schermo mentre eseguiamo un videogioco o mentre utilizziamo qualsiasi tipo di app (in modalità finestra o a schermo intero).
Su Windows 11 e Windows 10 possiamo utilizzare la Xbox Game Bar per registrare lo schermo mentre eseguiamo un videogioco o mentre utilizziamo qualsiasi tipo di app (in modalità finestra o a schermo intero).Per eseguire la registrazione apriamo il gioco o l'app da registrare, premiamo WIN+G sulla tastiera e premiamo in alto a sinistra sul tasto di registrazione; in alternativa possiamo avviare direttamente la registrazione video dello schermo utilizzando la combinazione di tasti WIN+ALT+R.
Al termine della registrazione apriamo di nuovo la Xbox Game Bar e premiamo sul tasto per interrompere la registrazione o utilizziamo nuovamente la scorciatoia vista in alto per stoppare ogni acquisizione. I video acquisiti vengono conservati nella cartella Video -> Acquisizioni, raggiungibile direttamente da Esplora file.
Per approfondire possiamo leggere la nostra guida ai programmi per gameplay e trasmettere le partite ai videogiochi.
3) NVIDIA ShadowPlay
 I possessori di schede video NVIDIA possono registrare velocemente un video dello schermo utilizzando NVIDIA ShadowPlay, un registratore di schermo incluso nel pacchetto NVIDIA GeForce Experience.
I possessori di schede video NVIDIA possono registrare velocemente un video dello schermo utilizzando NVIDIA ShadowPlay, un registratore di schermo incluso nel pacchetto NVIDIA GeForce Experience.Installando NVIDIA GeForce Experience sul nostro PC e avviandolo insieme al PC potremo registrare lo schermo in un video su PC premendo la combinazione di tasti Alt + Z e avviando la funzione di registrazione; in alternativa possiamo avviare subito la registrazione dello schermo premendo la scorciatoia Alt + F9 sulla tastiera.
Per approfondire possiamo leggere la nostra guida a GeForce Experience per gestire giochi su PC.
4) VLC
 Uno dei migliori programmi per registrare lo schermo del PC è VLC, famoso player tutto fare in grado di registrare lo schermo del computer e di salvare il risultato in un file video, pronto per essere modificato, compresso e quant'altro.
Uno dei migliori programmi per registrare lo schermo del PC è VLC, famoso player tutto fare in grado di registrare lo schermo del computer e di salvare il risultato in un file video, pronto per essere modificato, compresso e quant'altro.Per utilizzare VLC a tale scopo apriamo il programma sul nostro computer, premiamo in alto sul menu Media, premiamo sulla voce Apri periferica di acquisizione, selezioniamo Desktop nel menu a tendina in alto e premiamo su Mostra altre opzioni in basso.
Impostiamo come velocità dei fotogrammi 30 f/s, quindi premiamo in basso sulla piccola freccia presente accanto al tasto Riproduci e assicuriamoci di selezionare la voce Converti. Si aprirà ora una nuova finestra, in cui possiamo configurare il formato del file video ottenuto nella successiva fase di registrazione.
Da questa finestra apponi il segno di spunta sulla voce Converti, scegli il profilo Video - H.264+MP3 (MP4) e premiamo sul tasto Sfoglia per scegliere la cartella di destinazione e il nome del file video da registrare. Ora possiamo avviare la registrazione premendo in baso su Avvia.
Riducendo ad icona VLC potremo acquisire lo schermo mentre creiamo il tutorial o il video da destinare alla didattica; per mettere in pausa l'acquisizione o per fermarla del tutto apriamo nuovamente VLC e premiamo sul tasto Pausa o Stop.
Per approfondire l'uso avanzato di VLC, vi invitiamo a leggere la nostra guida ai trucchi e funzioni nascoste di VLC.
5) Open Broadcaster Software (OBS)
 Una delle migliori soluzioni per creare video registrando lo schermo è Open Broadcaster Software (conosciuto anche OBS), disponibile gratuitamente con licenza open source per Windows, Mac e Linux.
Una delle migliori soluzioni per creare video registrando lo schermo è Open Broadcaster Software (conosciuto anche OBS), disponibile gratuitamente con licenza open source per Windows, Mac e Linux.Questo software completo vi permetterà di registrare lo schermo in maniera molto semplice e con funzionalità molto interessanti come il focus del puntatore, lo zoom della finestra o della sezione indicata dal mouse e con sfocatura delle informazioni sensibili. Oltre alle funzionalità da screen recorder questo applicativo si distingue per l'acquisizione da due o più fonti video (il nostro schermo e la webcam ad esempio), così da poter realizzare le dirette su YouTube o su Twitch in pochi e semplici passi.
OBS è anche uno dei migliori programmi per trasmettere da PC in streaming o registrare Giochi, webcam o desktop.
6) Captura
 Se OBS vi sembra troppo complesso da utilizzare, possiamo puntare su qualcosa di più semplice come Captura, anch'esso disponibile gratuitamente per Windows.
Se OBS vi sembra troppo complesso da utilizzare, possiamo puntare su qualcosa di più semplice come Captura, anch'esso disponibile gratuitamente per Windows.Con questo programma potremo configurare in maniera semplice l'acquisizione dello schermo in vari formati (schermo intero, focus, finestra di gioco, finestre in primo piano etc.), scegliere la qualità della registrazione e aggiungere anche la registrazione video e/o audio da un'altra sorgente (come la webcam), così a poter aggiungere un video in sovrimpressione (PIP), dove forniamo le spiegazioni o mostriamo le nostre reazioni.
7) Bandicam Screen Recorder
 Altro valido programma che possiamo sempre utilizzare per registrare lo schermo in un video su PC è Bandicam Screen Recorder, un programma commerciale che possiamo utilizzare gratuitamente con alcune limitazioni.
Altro valido programma che possiamo sempre utilizzare per registrare lo schermo in un video su PC è Bandicam Screen Recorder, un programma commerciale che possiamo utilizzare gratuitamente con alcune limitazioni.Oltre a catturare lo schermo in tutti i modi possibili (intero, finestra, focus, gaming, browser etc.), permette anche di modificare alcuni dettagli in tempo reale, così da aggiungere delle scritte, delle frecce o altri dettagli durante la registrazione dello screencast.
8) Ezvid
 Per fare un lavoro veloce, se si vuol registrare un video dallo schermo del computer, si può usare l'app
Ezvid, disponibile gratuitamente per PC Windows.
Per fare un lavoro veloce, se si vuol registrare un video dallo schermo del computer, si può usare l'app
Ezvid, disponibile gratuitamente per PC Windows.Possiamo utilizzare Ezvid per acquisire velocemente un video dello schermo e, nell'interfaccia ispirata a Windows Movie Maker, effettuare tutte le modifiche del caso: aggiungere il titolo del video, scrivere una descrizione, indicare una categoria e le parole chiave e aggiungere una musica di sottofondo.
Con Ezvid possiamo vedere l'anteprima del video a destra e le opzioni di registrazione in basso. È possibile trascinare e rilasciare i video o le immagini dal PC sull'interfaccia del programma per montare diverse scene insieme oppure è possibile utilizzare le funzionalità di registrazione del programma.
Le opzioni di cattura dello schermo consentono di creare filmati video da una webcam collegata oppure di quello che avviene in una zona dello schermo o sullo schermo intero. È anche possibile attivare il microfono per aggiungere un commento audio in tempo reale durante la registrazione.
Una possibilità molto utile è quella di aggiungere testo al video e di lavorare con alcune opzioni di editing per dividere, duplicare ed eliminare parti di video nella sequenza temporale. L'editor permette anche di aggiungere una filigrana (watermark) al video o di trascinare e rilasciare file audio sulla linea temporale per usare file preregistrati.
Conclusioni
Con i programmi che vi abbiamo segnalato dovremo essere in grado di registrare lo schermo del PC in ogni situazione, senza dover per forza di cose acquistare costosi programmi per lo scopo. Per i piccoli lavori può essere sufficiente VLC, ma se desideriamo maggior controllo durante l'acquisizione del desktop possiamo utilizzare uno dei programmi indicati in alto.
Per approfondire possiamo leggere le nostre guide su come Registrare video di siti e desktop, con audio, webcam e microfono su Chrome e ai migliori programmi gratuiti per registrare lo schermo del pc.
Sempre sullo stesso argomento possiamo leggere i nostri approfondimenti su come registrare video con la webcam e come registrare lo schermo del pc online e spiegare a voce cosa si vede creando un video.

Posta un commento
Per commentare, si può usare un account Google / Gmail. Se vi piace e volete ringraziare, condividete! (senza commento). Selezionare su "Inviami notifiche" per ricevere via email le risposte Info sulla Privacy