Installare Google Chrome OS su PC
Aggiornato il:
Si può installare Chrome OS su un PC normale al posto di Windows, vediamo come fare
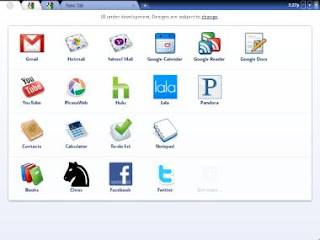 Come visto in un altro articolo si può provare sul proprio computer installando Chrome OS su pc virtuale con software come Virtual Box o VMWare. Esiste però un modo ancora più semplice per fare la prova di questo innovativo sistema installandolo su penna USB. Ricordo che Chrome OS si propone come sistema operativo che funziona solo su computer connessi a internet, che memorizza i file online e che utilizza solo applicazioni web, senza possibilità di installarvi sopra programmi.
Come visto in un altro articolo si può provare sul proprio computer installando Chrome OS su pc virtuale con software come Virtual Box o VMWare. Esiste però un modo ancora più semplice per fare la prova di questo innovativo sistema installandolo su penna USB. Ricordo che Chrome OS si propone come sistema operativo che funziona solo su computer connessi a internet, che memorizza i file online e che utilizza solo applicazioni web, senza possibilità di installarvi sopra programmi.Il giudizio di molti è negativo soltanto perchè lo si accosta a Windows ma, riflettendoci un po' ho capito che questo tipo di sistema, se sfruttato bene, potrebbe davvero rivoluzionare l'uso di qualsiasi apparecchio elettronico.
Un sistema cosi leggero potrebbe essere perfetto per un vecchio computer, da collegare permanentemente alla tv in modo da poter vedere lo streaming, la posta, le foto, YouTube, i giochi online e tanto altro sul grande schermo.
LEGGI ANCHE: Compra un portatile Google ChromeBook
Ma al di la di queste dissertazioni, i più curiosi hanno la possibilità di provare Google Chrome OS sul proprio computer usando una penna USB.
Come visto in un'altra guida è possibile Installare Google Chrome OS su ogni PC e Mac (su penna USB) senza difficoltà ed anche senza installazione.
Purtroppo non si può più installare Chrome OS nella sua versione nuda e cruda, Chromium OS, a causa di restrizioni imposte da Google che richiede un account per accedere al sistema. Siccome, per ragioni di sicurezza, l'account Google funziona soltanto su un Chromebook, non è possibile installare Chrome OS su un altro tipo di PC, ma è solo possibile installare Chrome OS su PC con CloudReady.
Si può scaricare CloudReady dal sito neverware.com.
Una volta scaricata la ISO, si può usare un programma per copiare ISO su penna USB come Rufus o Etcher, ma sarebbe meglio utilizzare lo strumento USB Maker offerto da cloudready stesso, che è già configurato e basta soltanto selezionare la ISO di Cloudready per copiarla.
Una volta che l'immagine è stata copiata sulla chiavetta USB, può essere usata per avviare il t PC Windows in modalità live, senza comunque compromettere l'installazione attuale di Windows.
Per accedere al menu di avvio del pc, se esiste, in genere si deve premere il tasto F8 o F12 all'avvio del computer mentre per accedere al bios, fare riferimento alla pagina collegata.
Google Chrome OS è ora installato quindi adesso si deve riavviare il pc impostando il boot da penna usb.
Dopo circa 10 secondi o giù di lì, si dovrebbe vedere la schermata di login di Chrome OS.
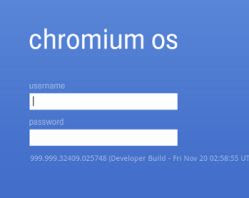 Per accedere si deve per forza utilizzare un account Google oppure accedere come ospite guest.
Per accedere si deve per forza utilizzare un account Google oppure accedere come ospite guest. Subito si noterà che il sistema operativo altro non è che un browser.
Cliccando sulla sfera Chrome in alto a sinistra si può, se tutto è andato bene e se il computer è connesso a internet correttamente, accedere alla pagina di login di Google Account.
Tutte le applicazioni che si vedono dopo l'accesso a Google Account sono online e tutto si svolge dentro il browser. Dalla prova si potrà notare che c'è tutto l'indispensabile per usare un computer su internet: la calcolatrice, il notepad, il player musicale e per i video, Office con Word Excel Powerpoint, il calendario, la rubrica, la posta Gmail e tante altre cose. Non solo Google ovviamente, si può anche accedere a Outlook, Yahoo Mail, Twitter, Facebook ed altre applicazioni.
Se questo weekend non avete nulla da fare, può essere un bel passatempo da smanettoni provare questo nuovo sistema operativo e, se lo fate, lasciatemi qualche commento per dirmi se funziona e come vi trovate!
Sia ben chiaro, Google Chrome OS non nasce come alternativa a Windows; tanti commenti si lamentano di questo fatto ma non è proprio lo scopo dichiarato.
Questo sistema andrà bene per i netbook, i piccoli portatili e per altri oggetti di elettronica che necessitano di un sistema operativo piccolo, leggero e adattabile. Quando uscirà sono certo che tutti lo installeranno su Windows e se lo portaranno dietro su una chiavetta USB sempre pronta all'uso.
LEGGI ANCHE: Trucchi e guida Chromebook per lavorare online e offline

Posta un commento
Per commentare, si può usare un account Google / Gmail. Se vi piace e volete ringraziare, condividete! (senza commento). Selezionare su "Inviami notifiche" per ricevere via email le risposte Info sulla Privacy