Come registrare il desktop e i giochi in streaming su PC
Aggiornato il:
Guida per registrare tutto quello che vediamo sullo schermo del PC, movimenti del mouse, video in streaming e videogiochi
 Registrare tutto ciò che passa per il desktop del PC, può essere utile a creare un filmato dimostrativo, in cui spieghiamo l'utilizzo di un programma oppure mostriamo qualcosa che si è riusciti a fare con il proprio computer, qualcosa di curioso, qualcosa di divertente o di istruttivo. Per chi gioca spesso ai videogiochi su PC può essere molto utile registrare quello che si fa sullo schermo, così da realizzare dei video per i follower su come fare un determinato livello o come finire un gioco.
Registrare tutto ciò che passa per il desktop del PC, può essere utile a creare un filmato dimostrativo, in cui spieghiamo l'utilizzo di un programma oppure mostriamo qualcosa che si è riusciti a fare con il proprio computer, qualcosa di curioso, qualcosa di divertente o di istruttivo. Per chi gioca spesso ai videogiochi su PC può essere molto utile registrare quello che si fa sullo schermo, così da realizzare dei video per i follower su come fare un determinato livello o come finire un gioco.Un video della registrazione può essere diffuso su YouTube o altre piattaforme simili e può essere salvato con formato leggibile da smartphone, tablet o condiviso sui social, così da fornire ai propri utenti un aiuto prezioso nel risolvere problemi.
In questa guida abbiamo raccolto i migliori programmi per creare un video registrando il desktop e in grado anche di salvarlo su un file oppure caricarlo subito su YouTube o su altri siti, pronto per essere diffuso. I programmi che vi segnaleremo sono tutti gratuiti e possono essere utilizzati senza limiti, così da poter registrare lo schermo in qualsiasi momento.
LEGGI ANCHE: 15 Programmi per registrare lo schermo
1) Barra giochi di Windows
Microsoft ha introdotto nelle ultime versioni di Windows la barra gaming Xbox (o Xbox game bar), che offre un'efficace strumento per registrare lo schermo del computer senza utilizzare altri programmi. Per richiamare la barra gaming non dobbiamo far altro che premere sui tasti Windows e G insieme (WIN+G) su Windows 10 e su Windows 11.
 Per poter usare questa funzione di Windows apriamo l'app, il gioco o la pagina del browser su cui vogliamo registrare il video, premiamo su WIN+G e infine premiamo in alto a destra su Avvia registrazione; in alternativa possiamo avviare subito la registrazione dello schermo premendo la scorciatoia da tastiera WIN+ALT+R, valido anche per fermare al volo la registrazione.
Per poter usare questa funzione di Windows apriamo l'app, il gioco o la pagina del browser su cui vogliamo registrare il video, premiamo su WIN+G e infine premiamo in alto a destra su Avvia registrazione; in alternativa possiamo avviare subito la registrazione dello schermo premendo la scorciatoia da tastiera WIN+ALT+R, valido anche per fermare al volo la registrazione.Con la barra giochi di Windows possiamo registrare il video dello schermo o di una specifica app (non per forza un gioco) in maniera veloce e gratis. I video registrati vengono salvati nella cartella video e sono facili sia da modificare che da condividere sui social o su YouTube.
2) Bandicam
Se cerchiamo maggior controllo e opzioni quando catturiamo lo schermo del PC possiamo affidarci ad un programma molto completo come Bandicam.
 Con la versione gratuita del programma possiamo registrare lo schermo intero del computer, registrare una specifica finestra o uno specifico video, acquisire i video anche da altre sorgenti esterne (come per esempio le console) e registrare anche il nostro video tramite webcam, così da poter caricare in un secondo momento tutte le registrazioni come se fossero un unico video (gioco o app in primo piano e il nostro volto in una finestra PIP).
Con la versione gratuita del programma possiamo registrare lo schermo intero del computer, registrare una specifica finestra o uno specifico video, acquisire i video anche da altre sorgenti esterne (come per esempio le console) e registrare anche il nostro video tramite webcam, così da poter caricare in un secondo momento tutte le registrazioni come se fossero un unico video (gioco o app in primo piano e il nostro volto in una finestra PIP).La versione gratuita ha delle limitazioni nella durata dei video e nelle opzioni ma è più che sufficiente per poter registrare brevi video o per registrare i passaggi per usare un'app o per registrare i passaggi di una particolare funzione del PC.
3) Captura
Un programma completamente gratuita e open source che possiamo utilizzare per registrare il desktop e i giochi in streaming su PC è Captura.
 Questo programma offre una semplice interfaccia per registrare lo schermo e le singole app, scegliendo di volta in volta il formato video giusto e la cartella in cui salvare il video finale. Semplice da usare e da configurare, adatto quindi anche a utenti alle prime armi con la registrazione dello schermo.
Questo programma offre una semplice interfaccia per registrare lo schermo e le singole app, scegliendo di volta in volta il formato video giusto e la cartella in cui salvare il video finale. Semplice da usare e da configurare, adatto quindi anche a utenti alle prime armi con la registrazione dello schermo.L'app è disponibile gratuitamente e senza limiti di tempo, presentandosi quindi come una vera alternativa ad un programma commerciale come Bandicam (sfruttabile al 100% solo con una licenza d'uso).
4) ACTION!
Tra i programmi più interessanti per registrare lo schermo su PC troviamo anche ACTION!.
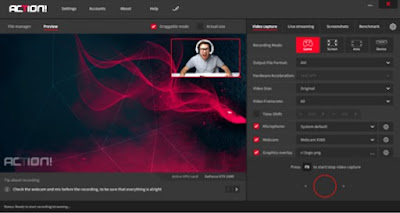 Utilizzando questo programma avremo tra le mani un'interfaccia moderna per registrare lo schermo e per sovrapporre anche la registrazione della webcam o una telecamera esterna, così da realizzare i video guida per i giochi in streaming o una diretta su Twitch utilizzando un programma gratuito ricco di funzionalità.
Utilizzando questo programma avremo tra le mani un'interfaccia moderna per registrare lo schermo e per sovrapporre anche la registrazione della webcam o una telecamera esterna, così da realizzare i video guida per i giochi in streaming o una diretta su Twitch utilizzando un programma gratuito ricco di funzionalità.Tra le caratteristiche più interessanti troviamo anche il controllo remoto tramite smartphone: possiamo di fatto avviare o bloccare la registrazione con un semplice tap sullo schermo, senza distogliere lo sguardo dallo schermo, così da evitare di dover modificare il video prima della condivisione.
5) OBS Studio
Il programma gratuito più completo ed efficace per registrare il desktop e i giochi in streaming su PC è senza ombra di dubbio OBS Studio.
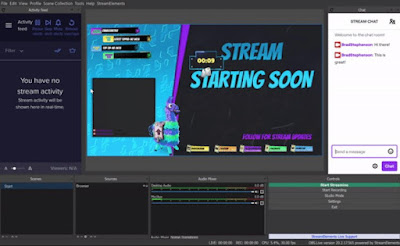 Quest'app, vero punto di riferimento per streamer su Twitch e su YouTube, permette di acquisire video da varie fonti (schermo, app, webcam o telecamera connessa) e di realizzare il PIP con due o più sorgenti, così da essere pronti per la diretta streaming in pochi minuti.
Quest'app, vero punto di riferimento per streamer su Twitch e su YouTube, permette di acquisire video da varie fonti (schermo, app, webcam o telecamera connessa) e di realizzare il PIP con due o più sorgenti, così da essere pronti per la diretta streaming in pochi minuti.OBS Studio è pensato per lo streaming ma può essere utilizzata anche per salvare lo schermo del computer su un file video locale, così da modificare qualcosa prima della messa in onda o del caricamento su YouTube.
Altri programmi per registrare lo schermo
Quelli visti finora sono senza ombra di dubbio i migliori programmi per registrare lo schermo su PC, ma non sono gli unici! Qui in basso possiamo trovare tante altre valide alternative per catturare un video dello schermo o di un particolare programma.
- Cam Studio: altro programma gratuito per registrare quello che passa sul desktop, immediato e semplice da utilizzare, anche in italiano. Quest'app permette di salvare in un file ( anche .avi ) tutto quello che avviene all'interno del desktop del PC, con la possibilità di registrare l'intero desktop oppure impostando solo una determinata zona di videoregistrazione.
- XSplit: Tra i migliori programmi per registrare video di giochi e di programmi troviamo XSplit, di cui possiamo scaricare due versioni differenti: XSplit Broadcaster e XSplit Gamecaster. Il primo programma è pensato per chi vuole trasmettere in streaming qualsiasi cosa passi dallo schermo, con la possibilità di aggiungere commenti video e audio durante la riproduzione, il secondo programma è ottimizzato per essere utilizzato mentre giochiamo con i videogiochi per PC, così da poter trasmettere su Twitch o su altre piattaforme di streaming tutti i nostri progressi.
- Monosnap: altro valido programma di registrazione gratis per Windows, che funziona come registratore per lo schermo, cattura foto sullo schermo (screenshot) e offre la possibilità di salvare foto e video online. Tra le sue funzionalità troviamo anche il modulo per caricare la registrazione su YouTube o salvarlo sul PC con formato MP4, così da poterlo caricare in un secondo momento sul sito o sul social che desideriamo.
- Icecream Screen Recorder: con questo programma possiamo salvare immagini dello schermo oltre che registrare i movimenti del mouse in un video. La funzione di registrazione dello schermo presenta un pannello di disegno da usare per fare disegni e annotazioni, usando frecce o evidenziatori. Molto utile anche la funzionalità con cui possiamo aggiungere un commento al video tramite webcam e microfono, così da poter guidare meglio gli utenti che visualizzeranno il video.
- oCam: un altro programma PC per registrare video dello schermo generando file video in MP4, AVI e MOV ed offre in più la possibilità di aggiungere immagini o loghi e catturare screenshot. Questo programma è ottimo anche per registrare partite ai videogiochi in 3D e salvare immagini da usare in una guida o in un articolo.
- Ezvid: programma completo che permette di registrare qualsiasi cosa sullo schermo e di creare il proprio video grazie all'editor integrato, così da non dover per forza utilizzare altri programmi in fase di montaggio. Questo programma è stato descritto nel dettaglio nell'articolo linkato, che vi invitiamo a leggere per capire appieno le potenzialità di questo programma.
- Screencastify: un'estensione per Google Chrome in grado di registrare le schede del browser, le finestre e l'intero desktop del PC, con la possibilità di integrare l'audio del computer o quello proveniente da un microfono collegato (utile per aggiungere commenti vocali a ciò che si riprende). Ne abbiamo parlato in maniera approfondita nell'articolo linkato in alto.
- Active Presenter: un ottimo programma disponibile anche in versione gratuita e completa, con il quale si può registrare tutto il contenuto di quello che passa per lo schermo del PC. La vera forza di questo software è nella post produzione: infatti avreemo a disposizione una soluzione completa per catturare, annotare, modificare ed esportare su schermo i video registrati in alta qualità, con la possibilità di creare anche presentazioni di video, molto utili in ambito business.
- Rylstim Screen Recorder: è un registratore video dello schermo con design minimalista, che fa della semplicità d'uso la sua forza. Supporta codec multipli e frame rate personalizzati per registrare l'intero schermo, senza dover configurare manualmente altre opzioni. Per iniziare a registrare lo screencast, è sufficiente fare clic su Start Record e l'applicazione verrà minimizzata nel vassoio di sistema, registrando silenziosamente le attività sullo schermo.
- ScreenVirtuoso PRO: altro valido programma per registrare ciò che avviene sul desktop e creare un video con audio. Diventa molto utile per creare presentazioni, dimostrazioni e video tutorial, anche con la propria voce. E' possibile anche impostare timer per registrare automaticamente lo schermo a una certa ora, in una certa data, tramite la funzione dello Scheduler.Una volta conclusa la registrazione, essa potrà essere vista sul browser internet.
Proviamoli tutti per scoprire quello adatto al tipo di lavoro da svolgere, così da poter sempre registrare il desktop e i giochi in streaming su PC.
Conclusioni
I programmi di registrazione dello schermo su PC non mancano e molti di essi sono gratuiti: per chi è davvero pigro e cerca qualcosa di immediato può provare direttamente la barra dei giochi su Windows 10 e Windows 11, ma se cerchiamo maggiori opzioni d'acquisizione o vogliamo creare il nostro canale streaming in diretta dovremo affidarci a programmi molto completi come Bandicam o OBS Studio.
Oltre ai programmi possiamo anche utilizzare un Sito per registrare lo schermo del PC, così da registrare il desktop senza scaricare nessun programma.
Se invece amiamo puntare sui programmi gratuiti possiamo sempre usare VLC come registratore dello schermo, usando le opzioni avanzate presenti su questo player tuttofare.
Premere quindi sul menù Media in alto a sinistra e selezionare l'opzione Converti / Salva . Passare alla scheda Dispositivo acquisizione e cambiare la modalità di acquisizione mettendola su Desktop.
Non dimentichiamoci che, per chi inizia con lo streaming, può essere molto utile imparare ad utilizzare la webcam come fosse una telecamera, così da evitare costi aggiuntivi per una telecamera professionale e per un microfono da studio.

Posta un commento
Per commentare, si può usare un account Google / Gmail. Se vi piace e volete ringraziare, condividete! (senza commento). Selezionare su "Inviami notifiche" per ricevere via email le risposte Info sulla Privacy